如何在PHOTOSHOP CC教程中抠出头发

如何使用选择和遮罩从PHOTOSHOP CC 2015.5中的背景中提取某些内容
注意:如果您使用的是Photoshop CS6或更早版本,请使用本教程
Photoshop中最受欢迎的任务之一是从背景中删除某些东西,提取,遮罩,浮动,无论您选择何种称呼。到目前为止,快速选择画笔和细化边缘已成为大多数工作的首选工具。如果您使用的是CS6或更早版本,这仍然是您的最佳选择。不过,如果你在Photoshop CC上,截至今天,这是一个新的一天。新的Select和Mask空间提供了比精炼边缘更好的结果。观看此视频,然后阅读更多内容。
Adobe一直在使用Select和Mask空间。该工具可以让您快速根据相似的颜色和纹理进行选择,并检测物体的边缘。您可以从快速选择画笔开始,就像您始终拥有的一样,也可以从选择和蒙版开始,方法是选择一个选择工具,然后从工具选项栏中单击选择和蒙版。
你会注意到,它看起来很像改进边缘,但它好得多。
- 从选择开始,或者选择一个选择工具,然后从选项栏中选择选择和掩码
- 选择Onionskin模式(全新)并开始绘制主题(O键)。
- 如果您移动不透明度滑块,则可以选择原始图像和当前选择之间的平衡。找到完美的平衡点,以便您可以看到尚未选定的区域。
- 检查黑白面罩(K键)以确保没有遗留任何位。
- 使用“优化边缘刷”来覆盖任何头发和边缘。你越精炼选择,它越聪明,整个边缘开始看起来更好。
- 选择一个半径,看看它是否有助于清理选择,对黑色(A键)和白色(T键)进行测试,看看它是否看起来不错。
- 如果你正在处理像头发那样的细节,那么你会发现,当它太亮或太暗时,边缘会出现边缘。这是一个需要解决的问题。我说,是,因为现在,所有你需要去点击消毒颜色(它实际上不仅仅是绿屏溢出现在的作品)。
- 选择你的输出方法,带有图层蒙版的新图层是我的最爱(因为如果你愿意,你可以在以后继续使用蒙版)。
和宾果,一个完美的选择!
以下是GLOBAL REFINEMENT工具中的命令以及它们的功能:

- 平滑:这样可以减少粗糙的边缘并使其平滑,就像在粗糙的木材上摩擦砂纸以形成平滑的表面。只有在有可见的锯齿时才使用它,因为它降低了选择的准确性
- 羽毛:创造一个柔软的边缘。如果图像边缘较柔和,则会增加更真实的结果。它会使选择顺利融入新的背景。只有在需要的情况下才可以使用,如果你这么做,保持低数量,否则它看起来很假。
专业提示:查看照片的重叠部分,例如模特的手臂穿过身体以查看应使用的羽毛的确切数量。模糊发生在镜头宽光圈,并应匹配一个可信的结果。 - 对比度:这会导致半透明区域被强制变为不透明或透明。适合固体边缘,但也适用于水,玻璃,烟雾和头发。
- Shift Edge: 这将导致整个边缘的增大或缩小(与select> grow或select> contract的结果完全相同)。这适用于边缘有光环时,可以扼住(或收缩)遮罩以绕过这些边缘。
点赞


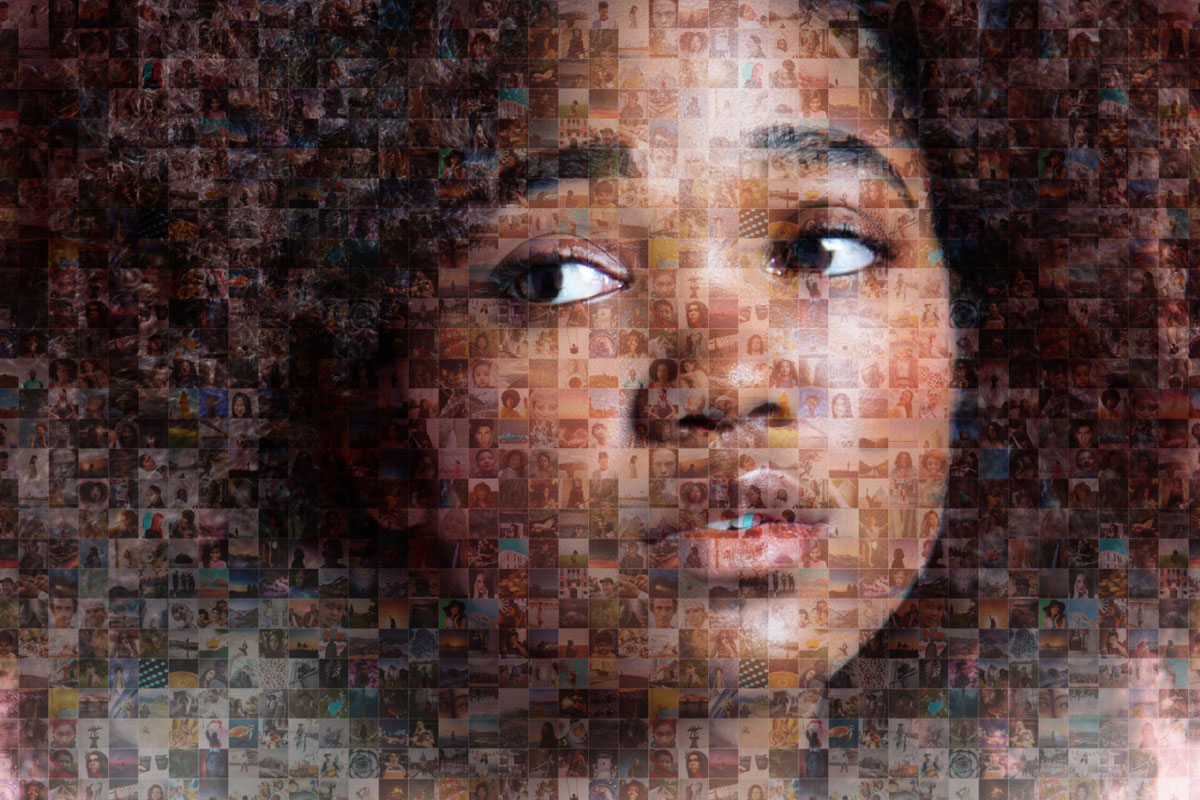



![国外Ps大神海报手机荒野求生[HD高清视频教程]](https://zaodao-1256085375.cos.ap-beijing.myqcloud.com/%E6%97%A9%E9%81%93%E5%A4%A7%E5%92%96%E7%BD%91%E7%AB%99/%E8%AE%BE%E8%AE%A1%E6%95%99%E7%A8%8B/2018.05.08/%E6%89%8B%E6%9C%BA%E8%8D%92%E9%87%8E%E6%B1%82%E7%94%9F/1.png)



![PHOTOSHOP CC中 [扣头发教程] 及最好的3种抠图方法(2种适用于所有版本)](https://zaodao-1256085375.cos.ap-beijing.myqcloud.com/%E6%97%A9%E9%81%93%E5%A4%A7%E5%92%96%E7%BD%91%E7%AB%99/18/%E5%AD%A6%E4%B9%A0%E6%95%99%E7%A8%8B/ps%E6%95%99%E7%A8%8B/07/16/%E4%B8%89%E7%A7%8D%E6%8A%A0%E5%8F%91%E6%95%99%E7%A8%8B/maxresdefault.jpg)


评论