如何在Lightroom和Photoshop中创建马赛克照片
在本教程中,我们将向您展示如何轻松创建美丽的照片马赛克效果,该效果对于您拍摄一组人或某个事件的场合是完美的画龙点睛。结合在婚礼上拍摄的所有图像,并将它们与新娘和新郎的最佳照片相匹配。或者创建公司所有员工的拼图,并将其覆盖在他们提供的主要产品或服务的图像上。有无数的方法来创造性地和有效地使用这种技术,所以一定要按照自己的方式尝试!
你会学到什么
一个美丽的总结和事件或一个想法的方式
所有你需要使这个效果起作用的是很多照片和强大的主题。主题可以简单地建立在所有图像拍摄的位置(想象一个事件,如婚礼或音乐会)。它也可以是一个想法,就像我们的样本,我们选择了庆祝多样性的图像。
一旦收集完所有图像(我们推荐使用至少300张),其余部分使用Lightroom和Photoshop中的一些自动化工具很容易完成。
分步教程
第1步,下载示例图像
第2步,在Lightroom中打开样本图像
首先将Mosaic Images文件夹放到Lightroom中,方法是转到File and Import Photos and Videos …或将文件拖放到工作区中。
将出现导入对话框,其中显示Mosaic Images文件夹中的所有图像。
在窗口的顶部,选择添加并点击导入。注意如何将所有选中的图像导入库中。
第3步,将图像裁剪成方形格式
选择库中的#27照片,然后按R,这是裁剪工具的快捷方式。
请注意,照片现在位于“开发”选项卡中,而不是位于“库”选项卡中。Develop选项卡是可以修改图像的位置。
在工作区的右侧,有不同的选项来自定义图像。
在这种情况下,在Crop&Straighten下方,将原始方面更改为1 x 1方面。这会将图像裁剪成方形格式。
根据需要定位图像并按下键盘上的ENTER键。
第4步,将设置同步到多个图像
现在,回到图书馆,注意主图像是如何被选中的。
打CMD或CTRL + 一个键盘上的所有库中的图像的选择。注意主图像如何比选择的其余图像轻一点。
在工作区的右下角找到并单击“同步设置”。
一旦选择,同步设置窗口将出现。
选择窗口左下方的Check None按钮。
虽然选中了“无”,但“流程版本”框仍将被选中。选择裁剪,然后将自动选择位于裁剪下方的拉直角和纵横比。
一旦设置被选中,点击窗口右下角的同步。通过选择这些设置,所有选定的图像将有一个方形裁剪。
第5步,调整自动裁剪
所有图像都与同一个1 x 1宽高比的裁剪同步,但由于同步设置会自动裁剪每张图像,因此作物可能需要调整。
请注意照片#232需要裁剪调整。要进行这些调整,请选择图像并在键盘上按裁剪工具的R. 要调整裁剪,只需点击并拖动鼠标来移动图像或缩放大小的图像。一旦图像被剪裁到所需的位置,按下键盘上的ENTER键。
查看所有图像的简单方法是转到时间轴所在工作区的底部。一旦每幅图像按需修剪,按下ENTER键,然后通过点击或点击键盘上的左或右箭头选择下一张图像。
第6步,导出图像
一旦所有图像都按需要裁剪,请按键盘上的CMD或CTRL + A以选择所有图像。转到工作区的顶部并选择文件,然后转到导出…。
“导出”窗口将显示不同的导出选项供您选择。选择图像大小旁边的箭头以展开窗口。
选择调整大小以适合选项并将选项更改为长边。
确认尺寸设置为150像素。应该将图像设置为较小的尺寸,以使所有图像适合照片镶嵌。
验证未选中“文件命名”下的“重命名到”复选框。
在文件设置下,将图像格式设置为JPEG,将色彩空间设置为sRGB并将质量设置为80%。
在导出位置下,稍后将导出设置为选择文件夹(对预设有用)。
一旦设置完所有设置,点击窗口右下角的导出按钮。
第7步,创建一个导出文件夹
将会出现一个窗口,询问输出所需位置的位置。
在这种情况下,通过按键盘上的CMD或CTRL + SHIFT + N为导出的图像创建一个新文件夹,以创建一个新文件夹。
命名新文件夹150px并选择创建按钮。
150px文件夹将成为正方形裁剪图像的新位置。
选择窗口中的文件夹并单击右下角的打开。
将出现一个窗口,显示准备导出,然后注意工作区左上角300文件导出的进度。
第8步,在Photoshop中创建联系表
现在,打开Photoshop并找到工作区的顶部。
点击File(文件),进入Automate(自动化)并选择Contact Sheet II …
在“联系表II”窗口中,找到“源图像”,然后在“使用设置为文件夹”旁边。
点击选择…选择图片文件夹150px。
所有300幅图像应显示在窗口中,并选择右下角的打开。通过这样做,150px中的所有图像将加载到联系表中。
现在为联系表选择了图像,需要设置文档的大小。
请记住,图像的平均每个像素为150像素,对于此联系表将会有20个图像宽。要计算尺寸,请乘以150像素x 20,即等于3000. 3000像素将成为联系表的宽度。对于身高来说,这将是15高,这意味着15需要乘以150来计算出身高。联系表的高度将为2250像素。
在“联系表II”窗口的“文档”部分下方,将“单位”从英寸设置为像素,将“宽度”设置为3000,将“高度”设置为2250。
对于缩略图,将列设置为20,将行设置为15。
验证“使用文件名作为标题”框未选中。
然后点击右上角的确定。
通过这些设置,Photoshop将计算拼接成形。
所有在Lightroom中选择的图像现在都会显示在联系表中。
第9步,创建一个覆盖
进一步采取马赛克的一种方法是将图像覆盖在联系表上,使其看起来由小图像组成。
要使用照片镶嵌来创建叠加层,请转到工作空间的顶部,然后单击编辑并向下定义图案…。
出现图案名称窗口后,将图案命名为照片马赛克,然后单击确定。
照片马赛克现在存储在Photoshop中,作为可应用于任何图像的图案。
第10步,在Photoshop中打开提供的图像
最小化工作区中的照片镶嵌图案。
现在要将照片马赛克图案应用于所选照片的顶部,请转至“文件”并打开…
选择示例图像如何创建照片镶嵌入Photoshop.jpg,然后单击打开。
如果在工作区中打开了多个文档,请选择“如何创建照片镶嵌入Photoshop.jpg”图像,然后在全屏幕上按键盘上的F键。
第11步,将照片马赛克图案应用于主图像
转到屏幕顶部的图层,进入新填充图层,然后选择图案…
通过选择这些选项,照片马赛克图案将应用于主图像。
新图层窗口将出现,要求命名新图层。保留名称Pattern Fill 1作为图层名称并点击OK。照片马赛克图案将随后加载到主图像上方。
第12步,调整比例
图案填充窗口将出现,允许调整图案缩放比例。
单击缩放旁边的箭头并左右移动滑块。
在更改比例尺时,请注意图像或多或少地包含在较大或较小比例中。
在这种情况下,请确保“比例”设置为100%,确认已选中“链接并图层”选项,然后单击“确定”。
第13步,将混合模式更改为柔光
现在,请注意工作区右侧的图案填充1高于图层面板中的背景图像。
要将两个图层混合在一起,请在工作区右侧找到图层面板。
进入混合模式并将图案填充1层的混合模式从普通模式更改为柔光模式。
现在,照片马赛克看起来好像是在创建主图像。
第14步,将比例调整为40%
在任何时候,双击图层面板中图案填充1图层的左侧框以调整图案填充。每幅图像将具有适用于应用图案的适当比例。
对于此图像将比例设置为40%,然后单击确定。
要放大图像以查看照片图案,请在键盘上按Z以选择缩放工具。只需点击放大和ALT或OPTN,然后点击即可缩小。
第15步,级别调整对比度
如果在照片图案中需要较少的对比度,请在“图层”窗口的底部找到可供选择的几个不同选项卡。位于中间的半填充圆圈代表调整层。选择调整图层下方的小箭头,然后单击级别。
请注意,“关卡”窗口显示图像中有多少明暗方面。在窗口的底部,请注意带有箭头和正方形的符号,从而允许图层与“关卡”图层一起剪裁。
找到位于级别直方图下方的输出级别。注意Output Levels渐变的两边有两个滑块。左边的滑块控制黑色水平,右边的滑块控制图像中的白色水平。在这种情况下,将黑色级别向右移动,白色级别稍稍向左移动。产出水平应该是64和202。
您可以随时在图层面板中打开或关闭关卡。
现在照片马赛克图案被添加到主图像上方。


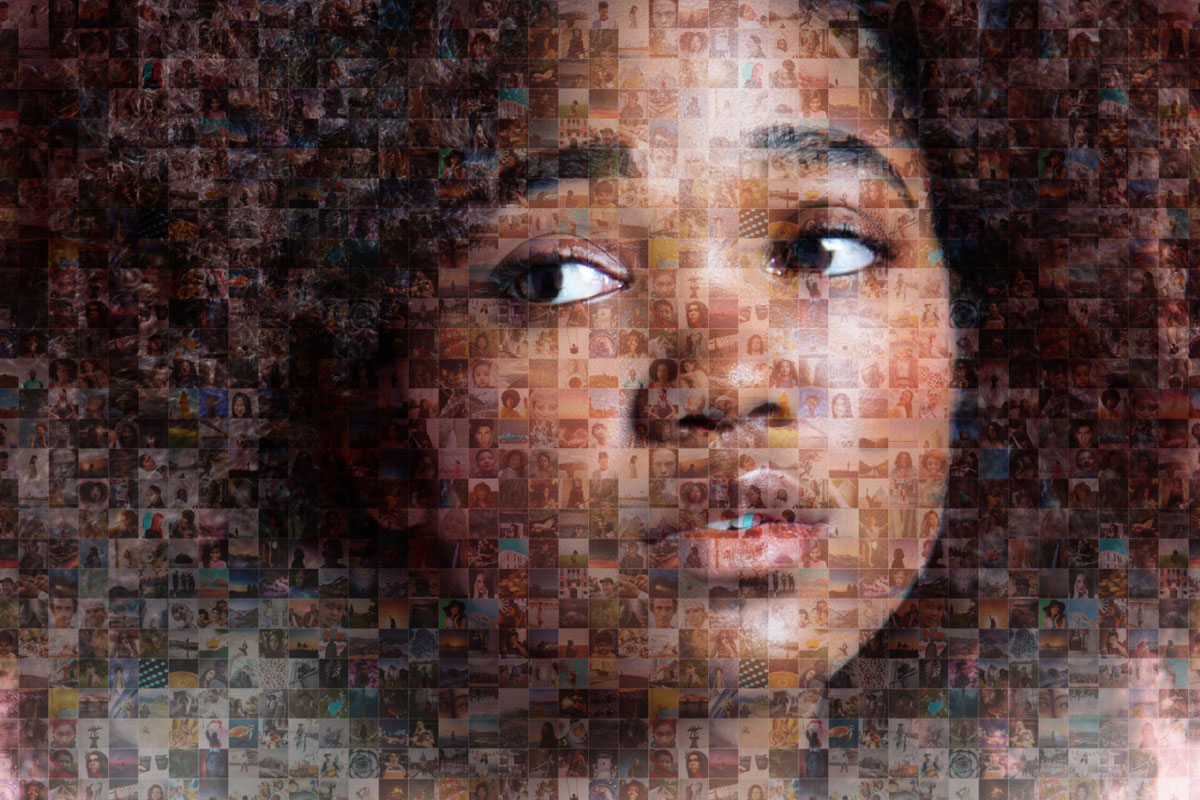
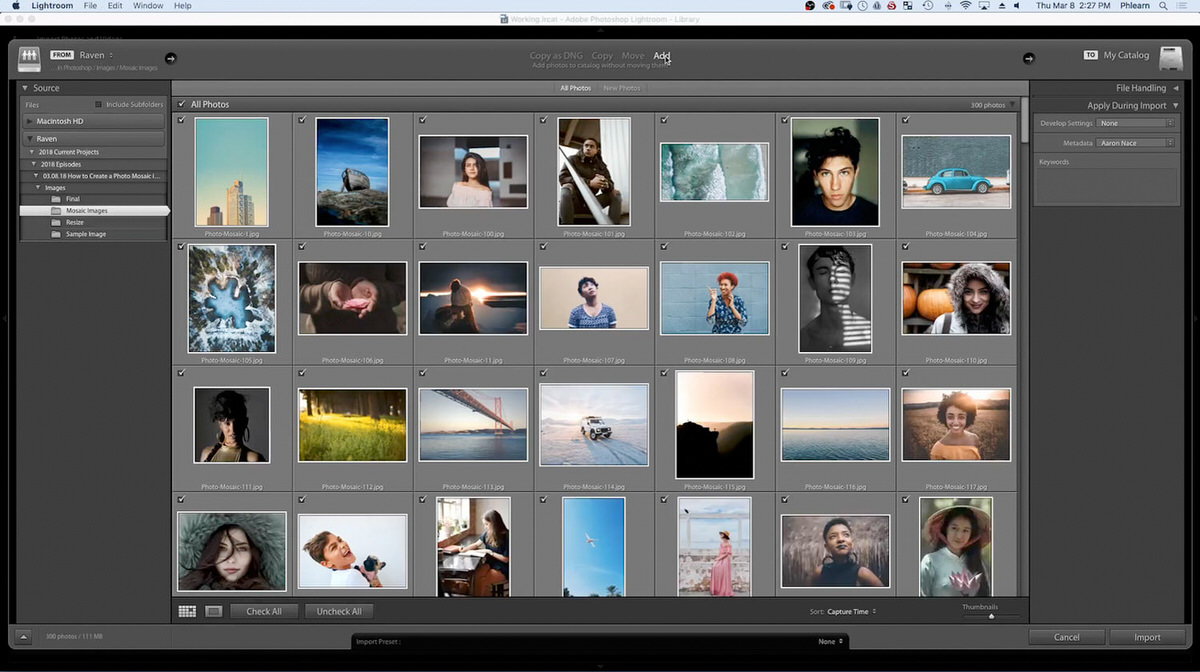
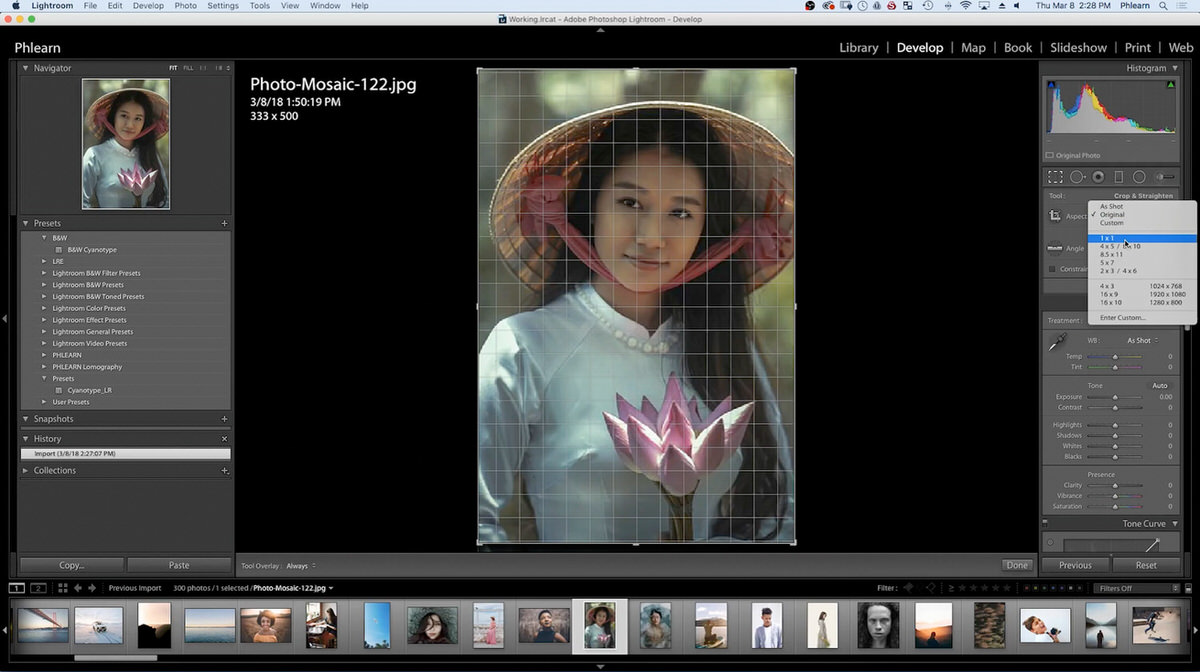
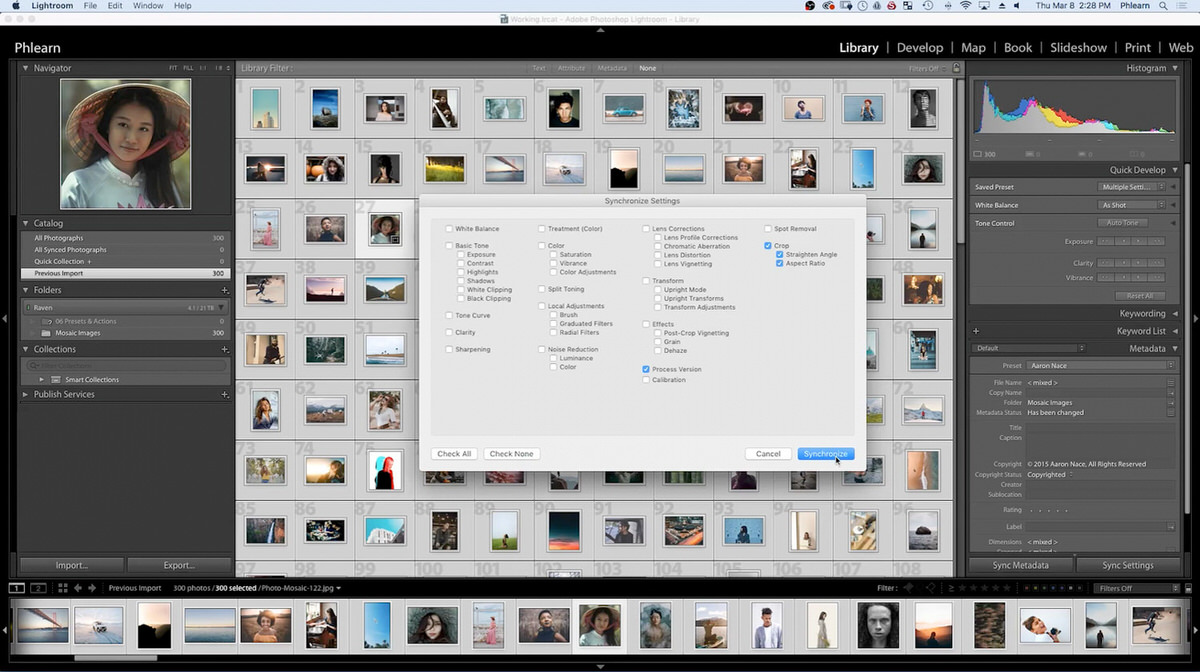
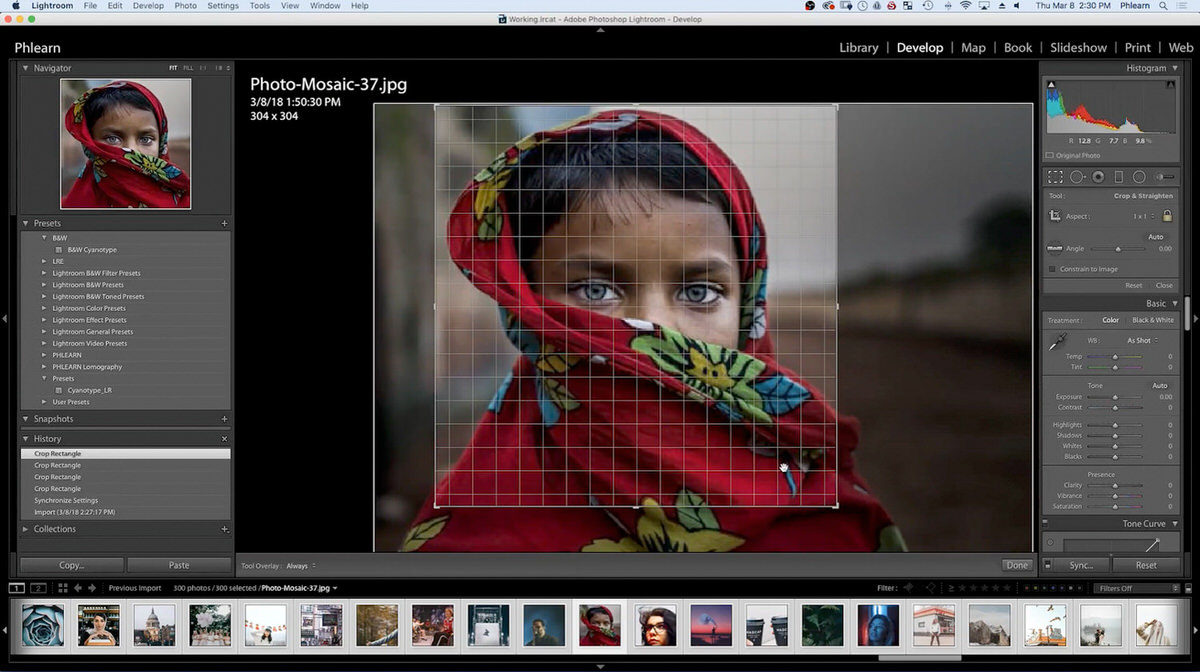
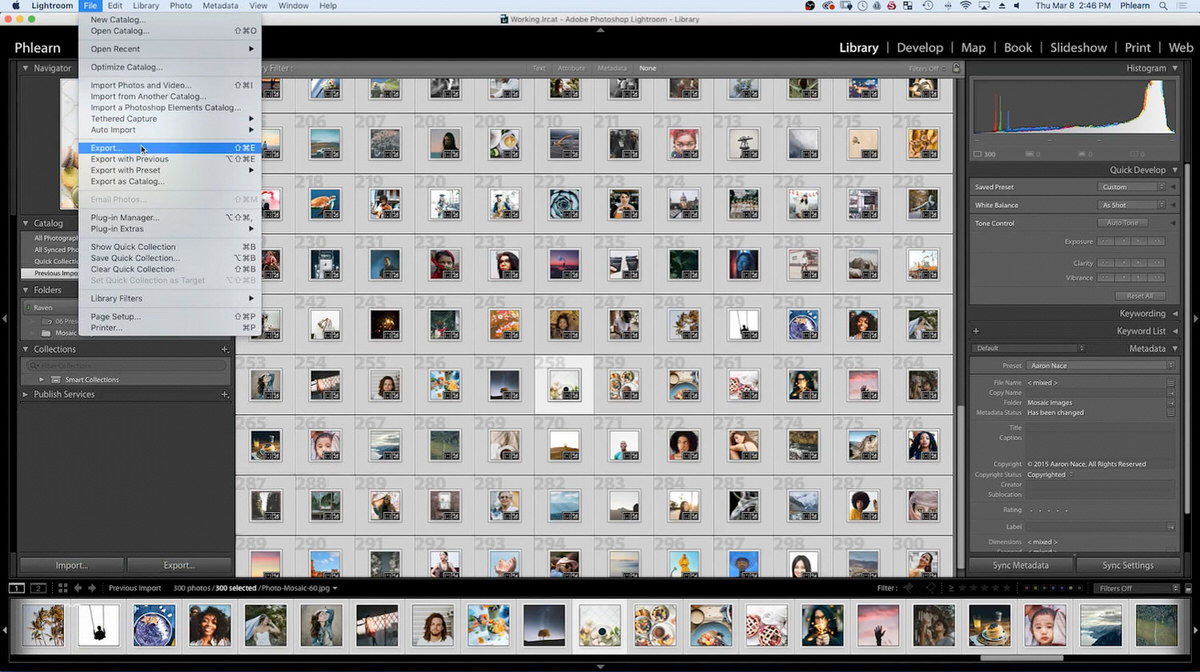
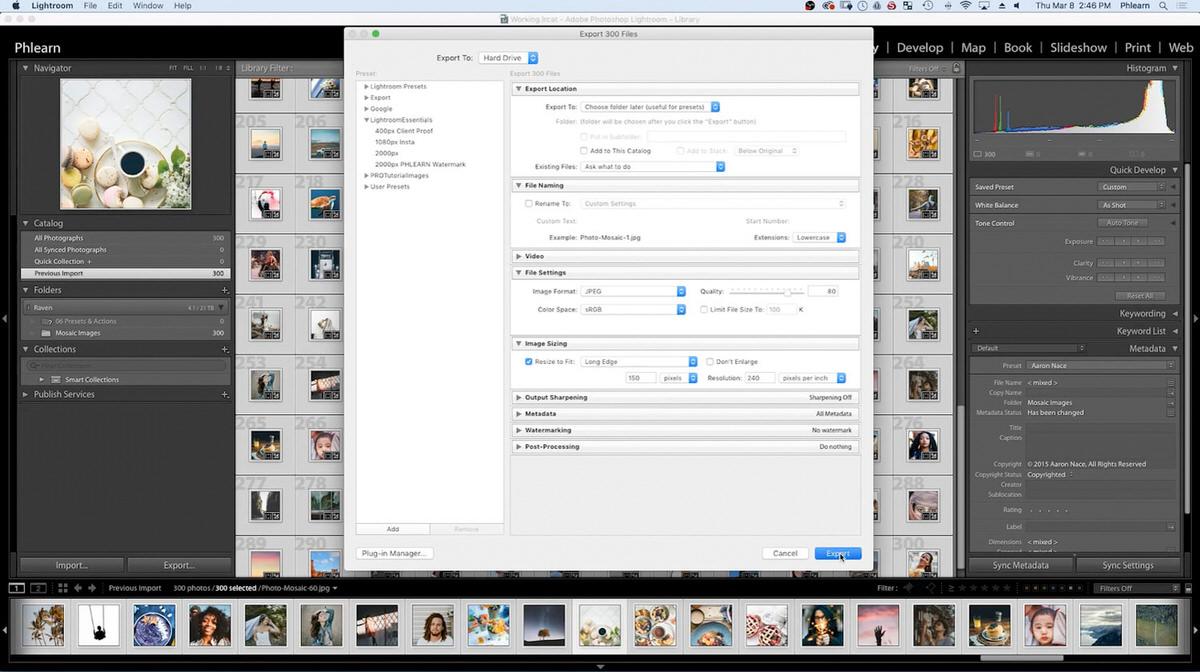
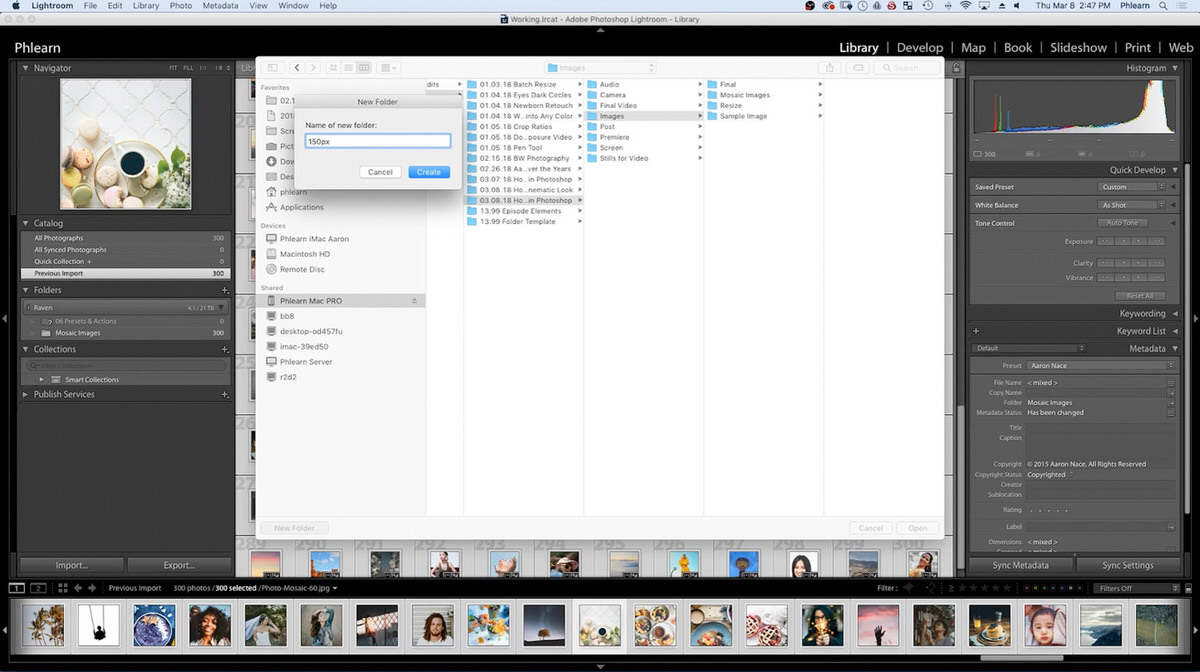
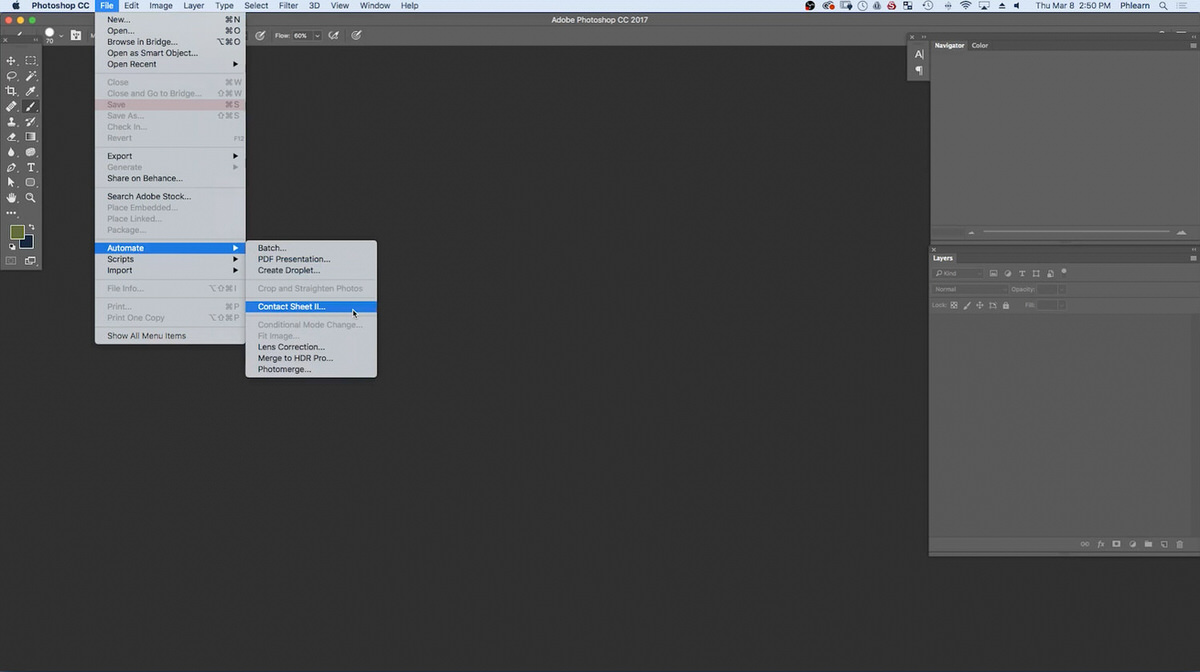
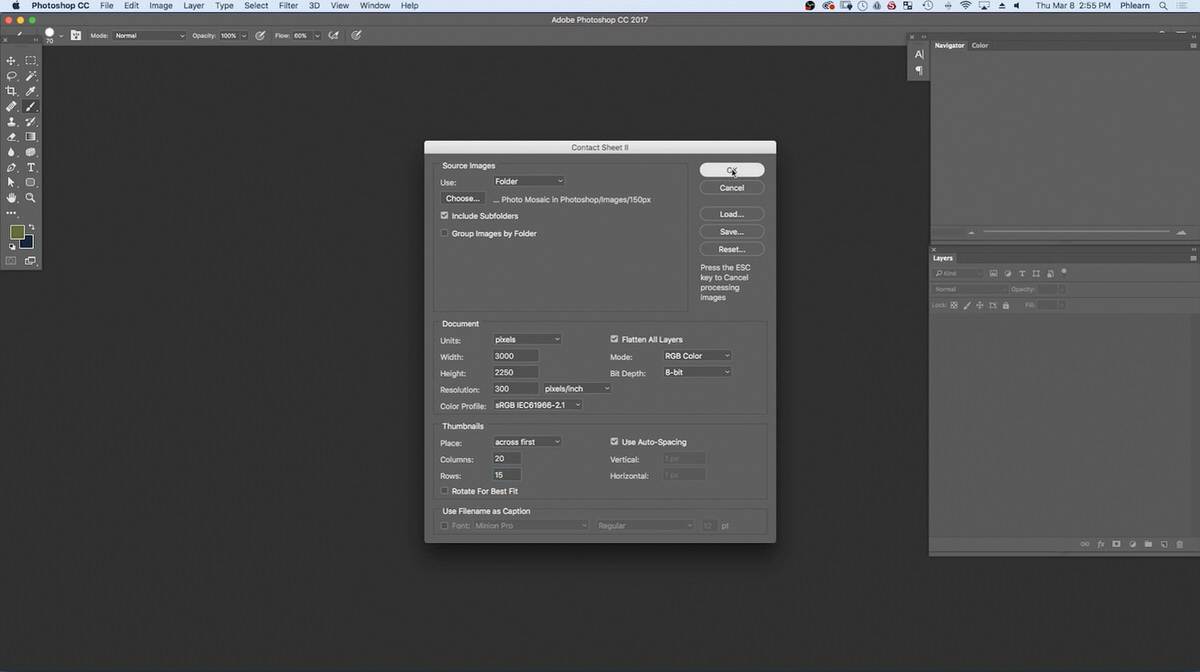
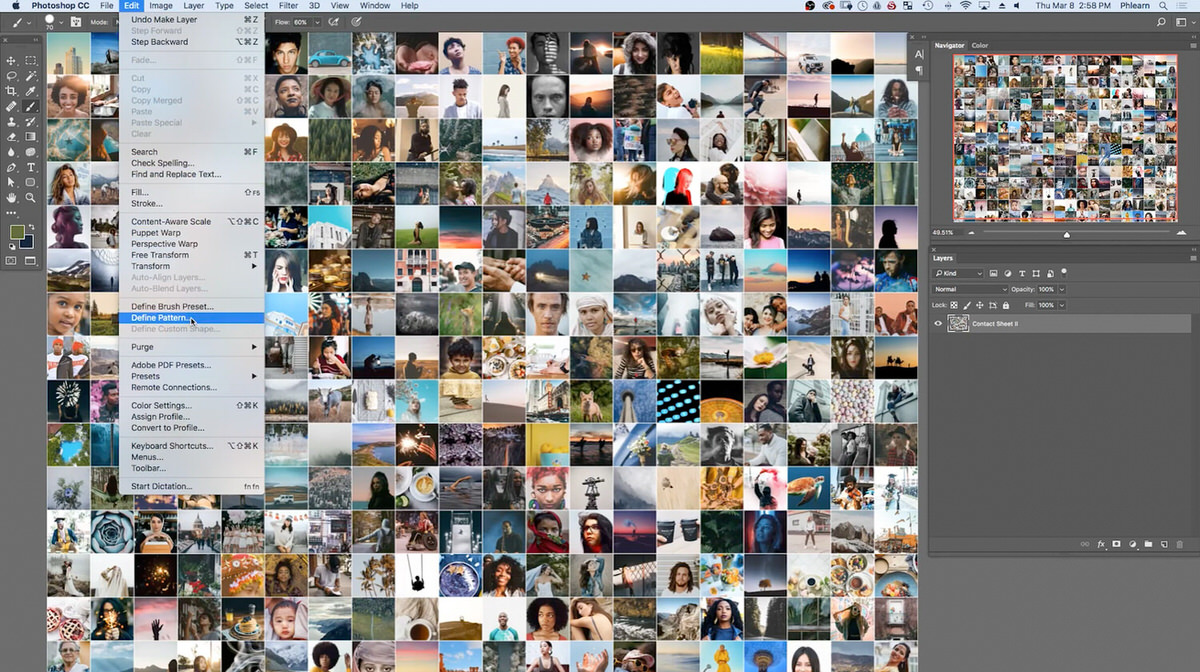
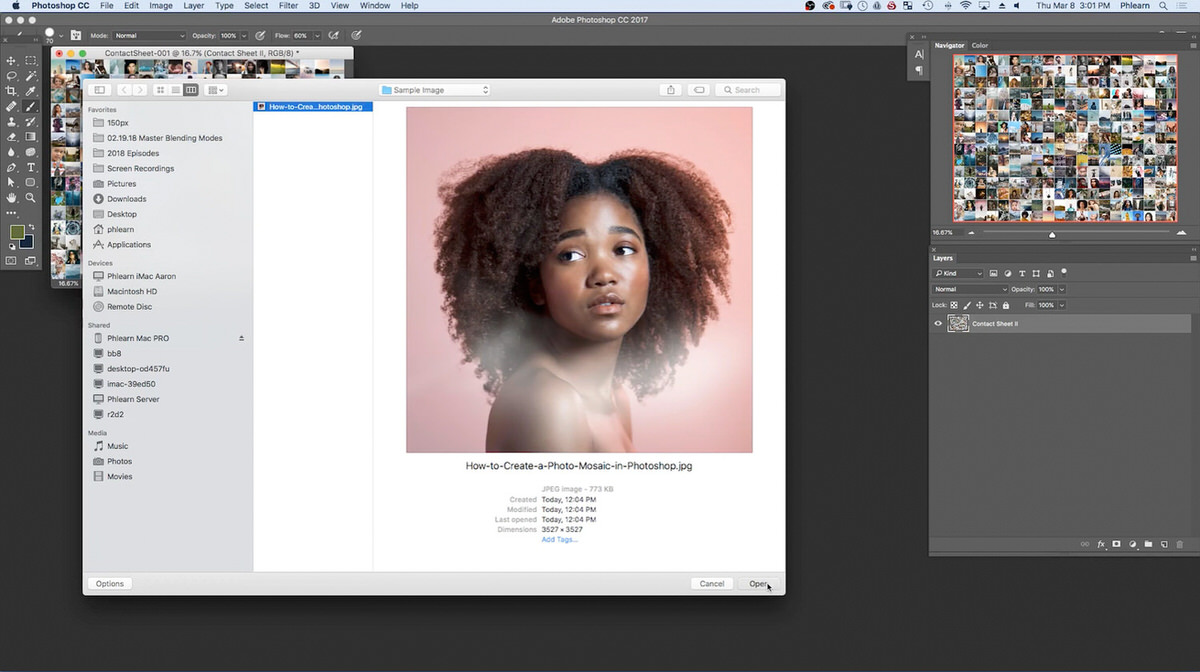
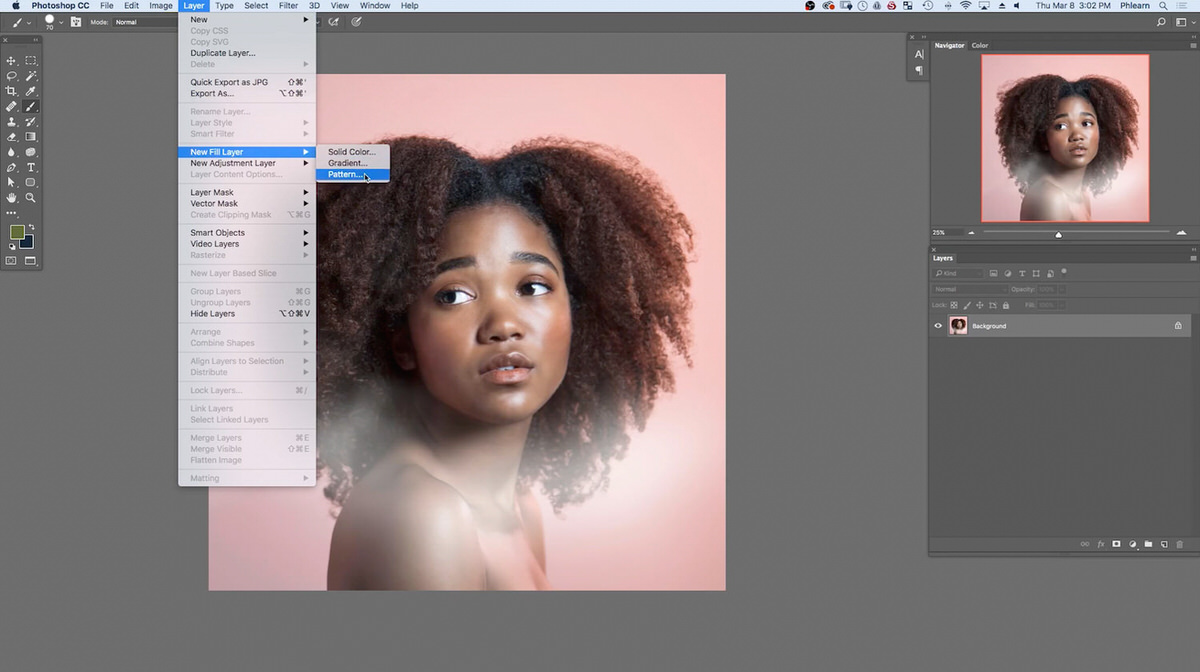
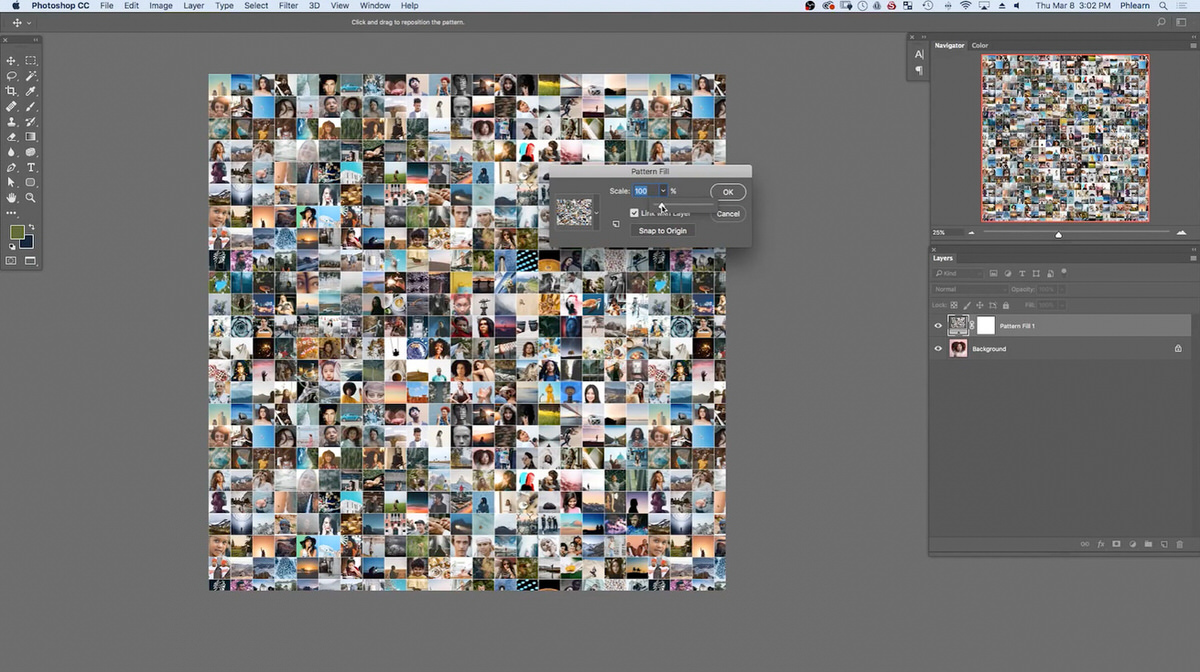
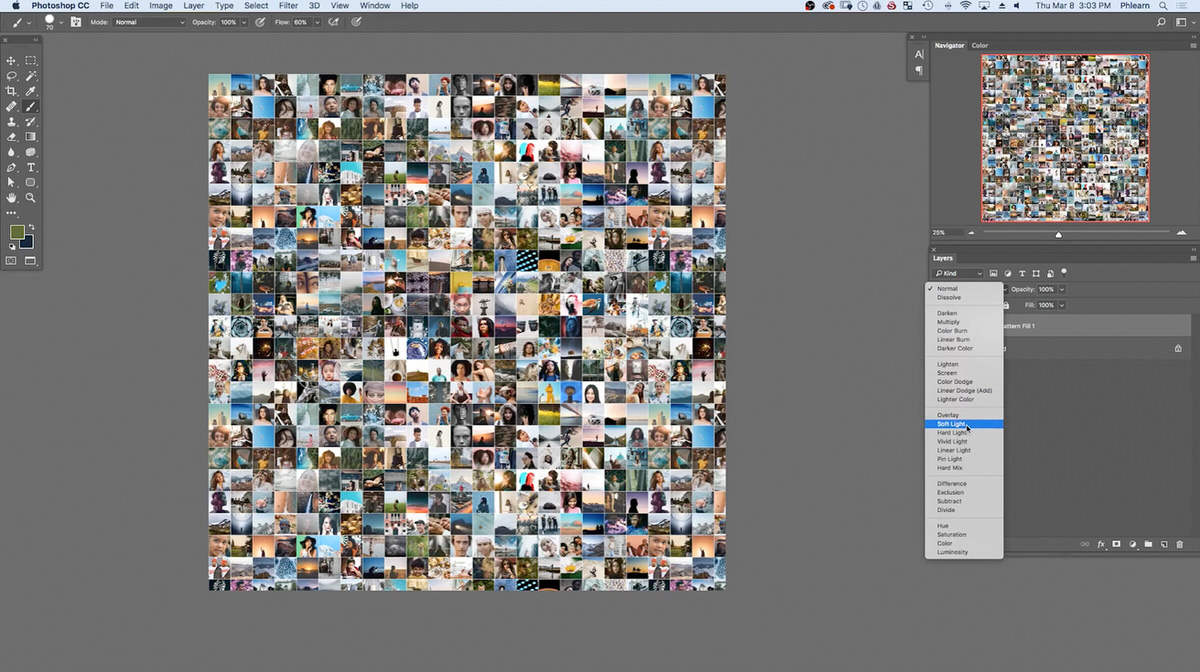
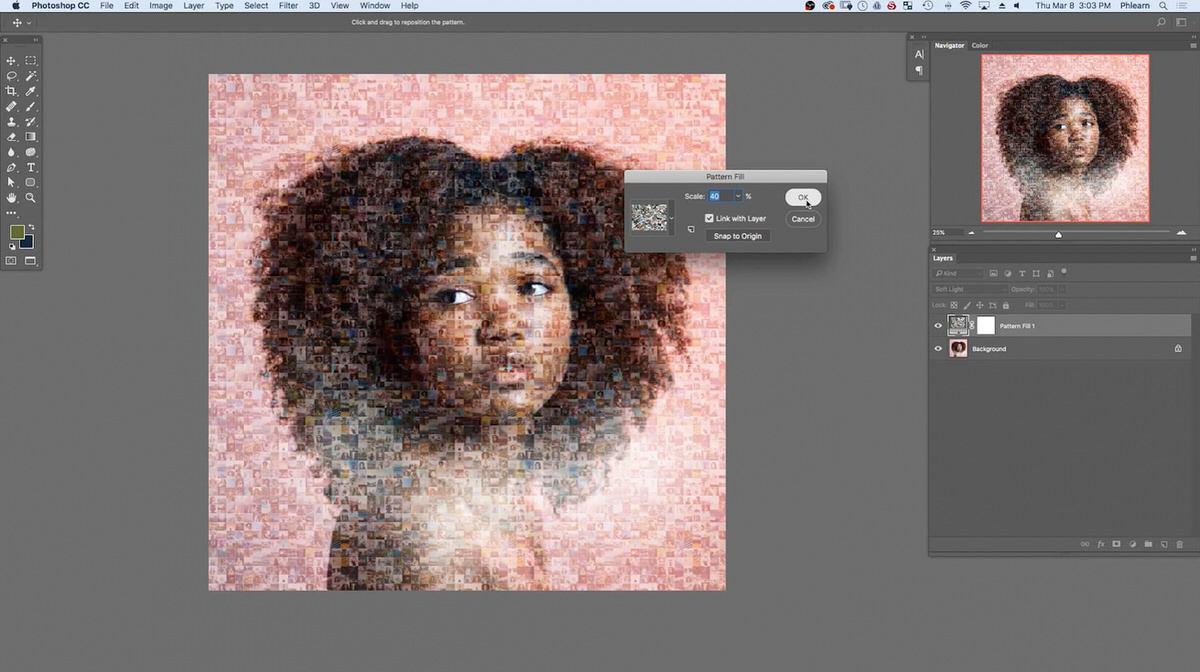
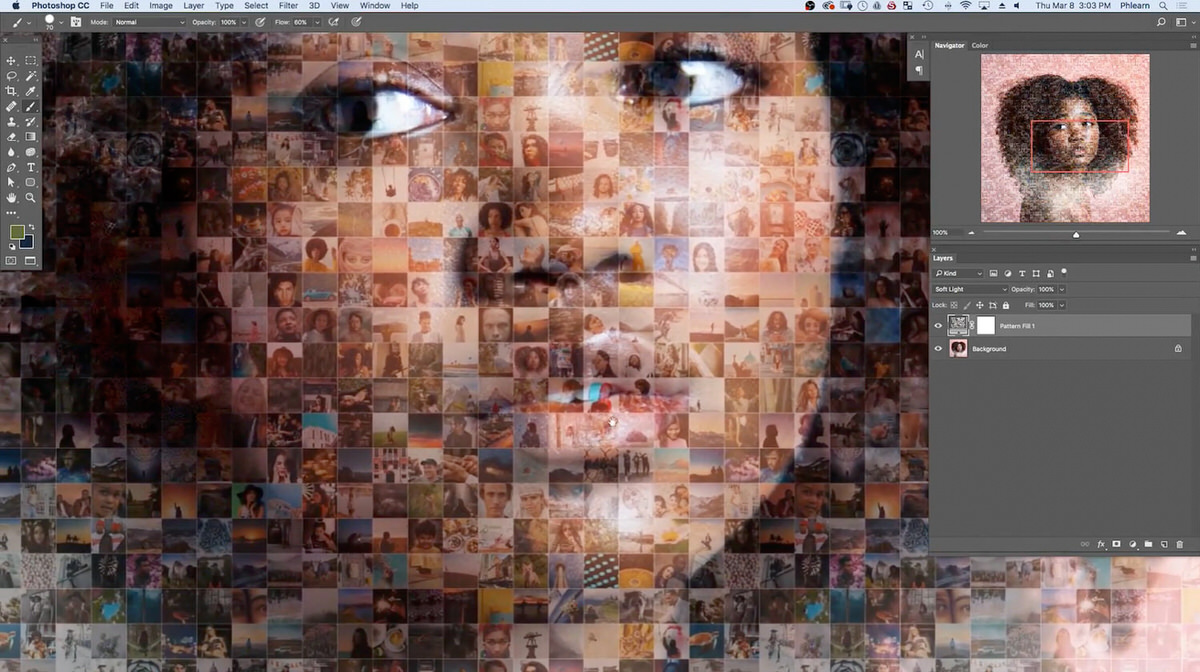
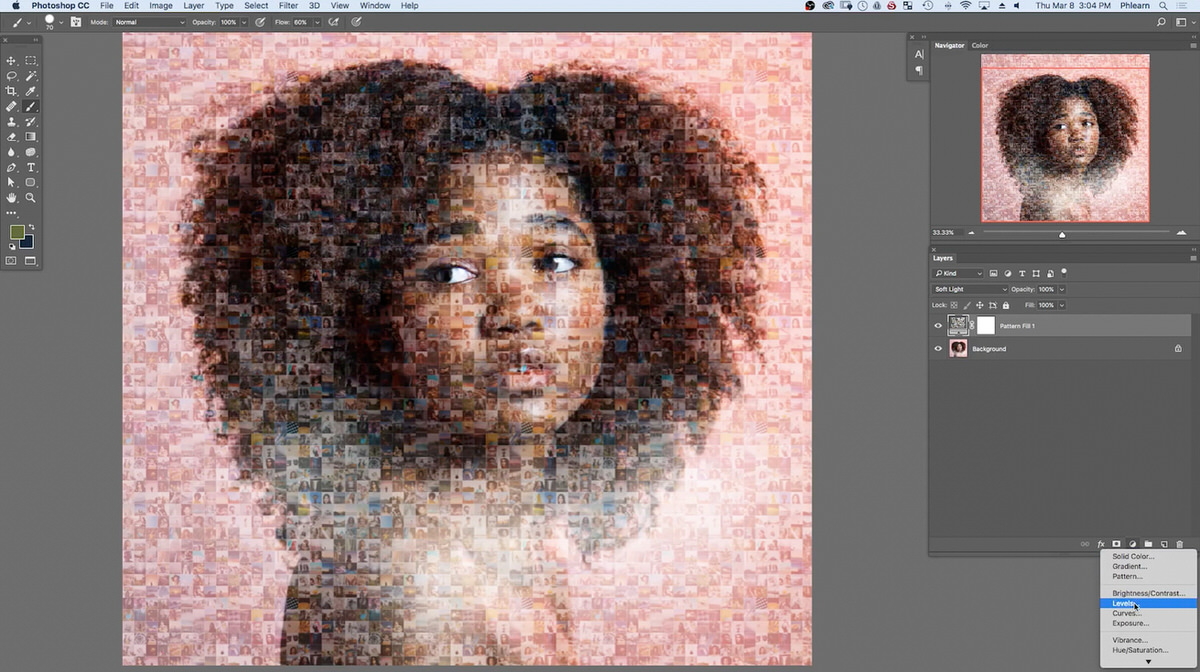
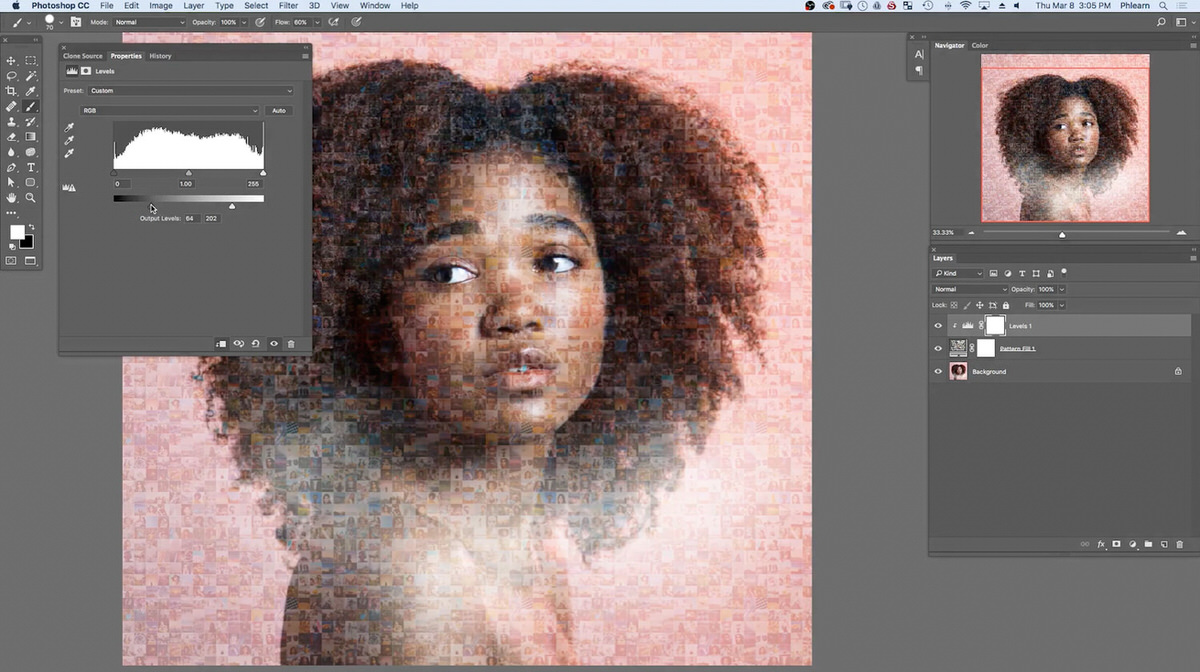

![[独家AI翻译] Adobe Photoshop PS动漫人物肖像手绘插画绘画视频教程 中英文字幕 Coloso – Line Art Techniques for Aesthetic Character Portraits](https://static.zaodao.net/wp-content/uploads/2025/03/Coloso-–-Line-Art-Techniques-for-Aesthetic-Character-Portraits-600x375.jpg)

![[独家AI翻译] Photoshop/PS卡通动漫角色人物手绘着色绘画视频教程 中文字幕 Coloso – A character illustration with transparent colors that seem to be filled with water](https://static.zaodao.net/wp-content/uploads/2025/03/kr-illustrator-siki-cover-web-600x208.jpeg)
![[独家AI翻译] Blender+PS机甲零部件设计建模渲染三维场景合成全流程教程+资产工程文件 中文/英文字幕 Gumroad – Vizcom for 3D Kitbash & Design](https://static.zaodao.net/wp-content/uploads/2025/04/Gumroad-Vizcom-for-3D-Kitbash-Design-600x337.jpeg)



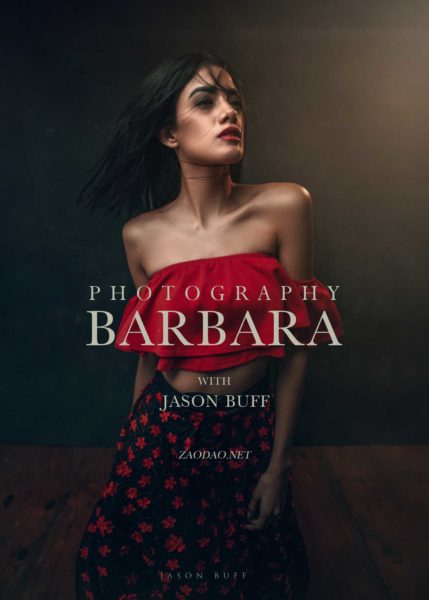

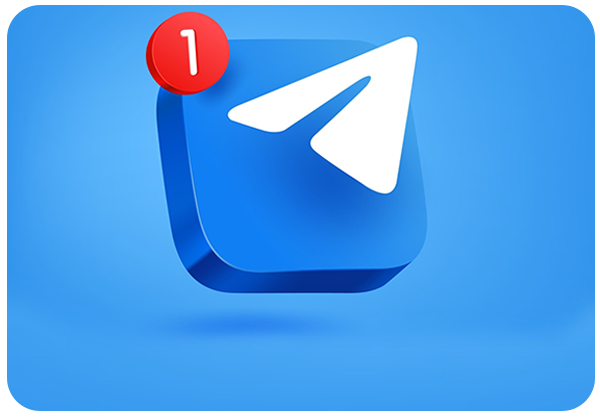


评论