如何在Adobe Photoshop中创建玻璃效果教程
如何在Adobe Photoshop中创建玻璃效果
各位编辑大家好!
信息
今天,我们将在Photoshop中创建这种折射玻璃效果。

对于初学者来说,这非常快速和容易。让我们开始吧!
如何在 Photoshop 中创建玻璃效果
点击“M”选择矩形选框工具。
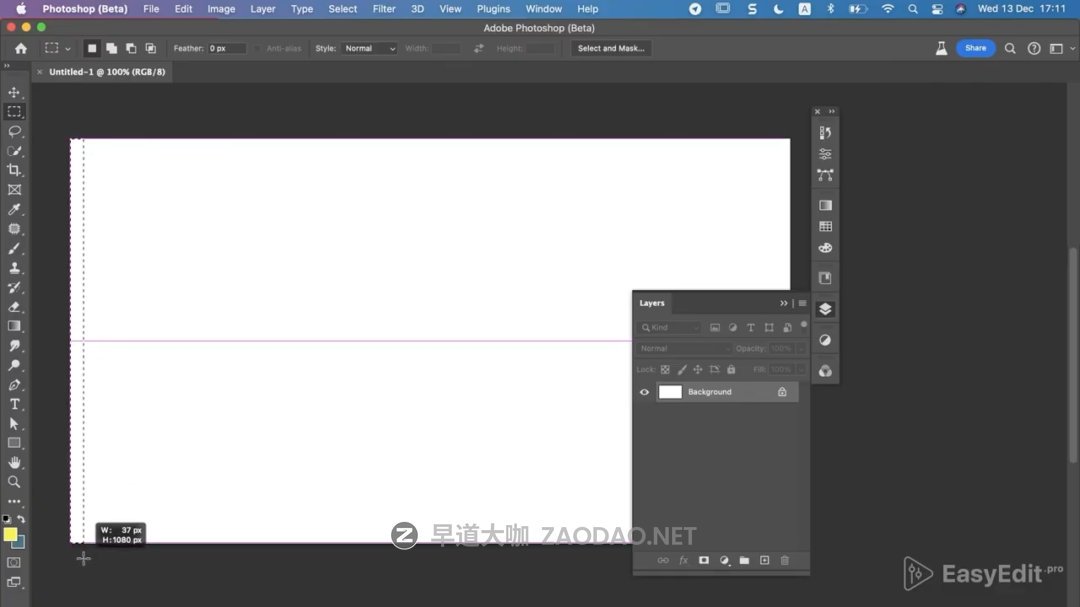
矩形选框工具
选择一个区域并添加黑白渐变。
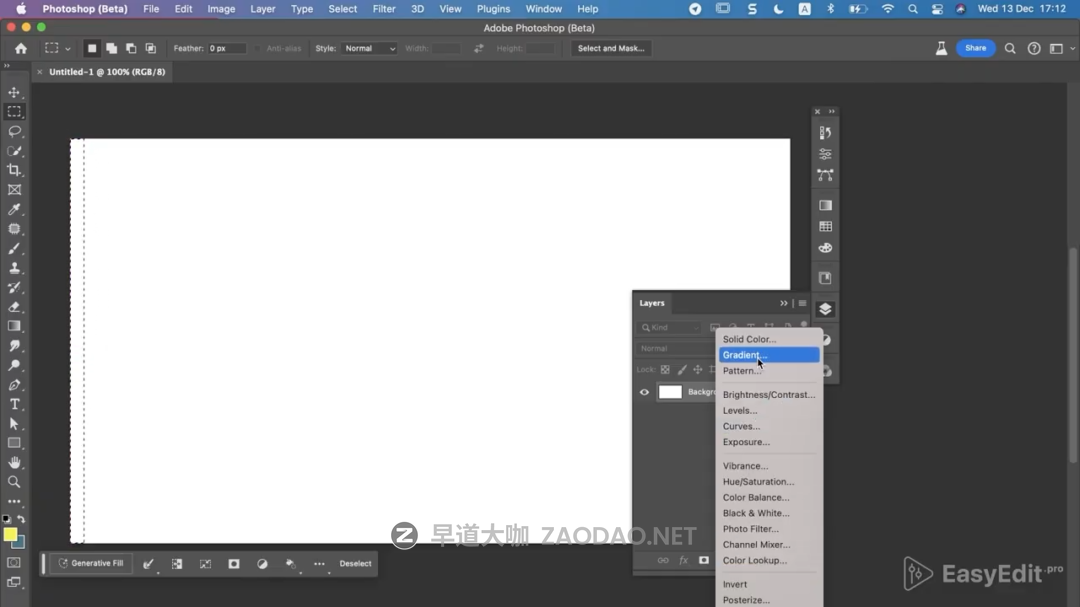
选择区域并添加渐变
将渐变角度设置为 180,将不透明度设置为 10。
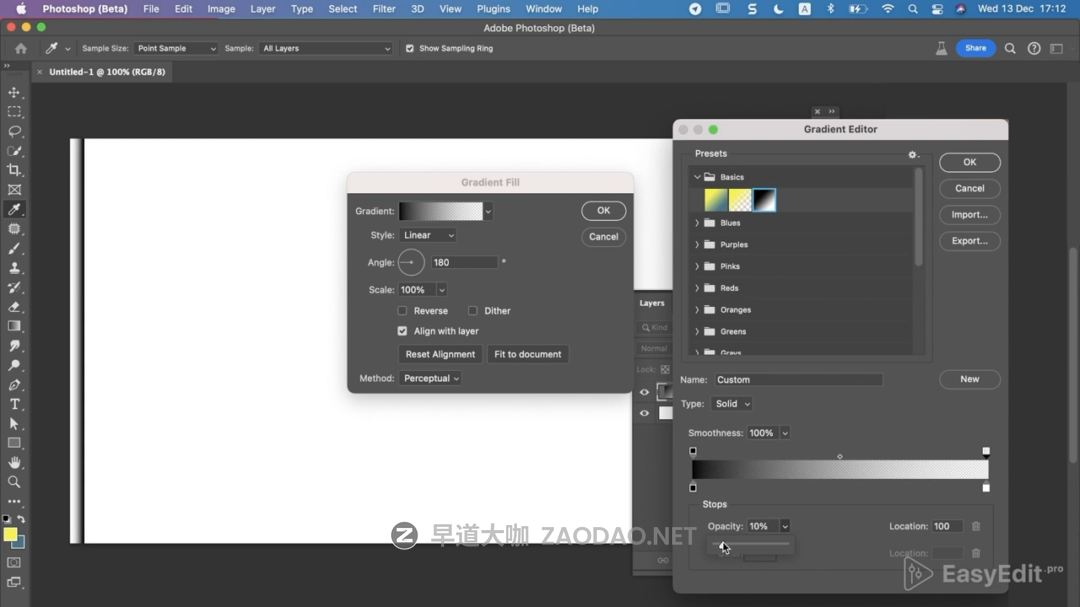
设置渐变角度和不透明度
选择渐变形状,并将它们转换为智能对象。
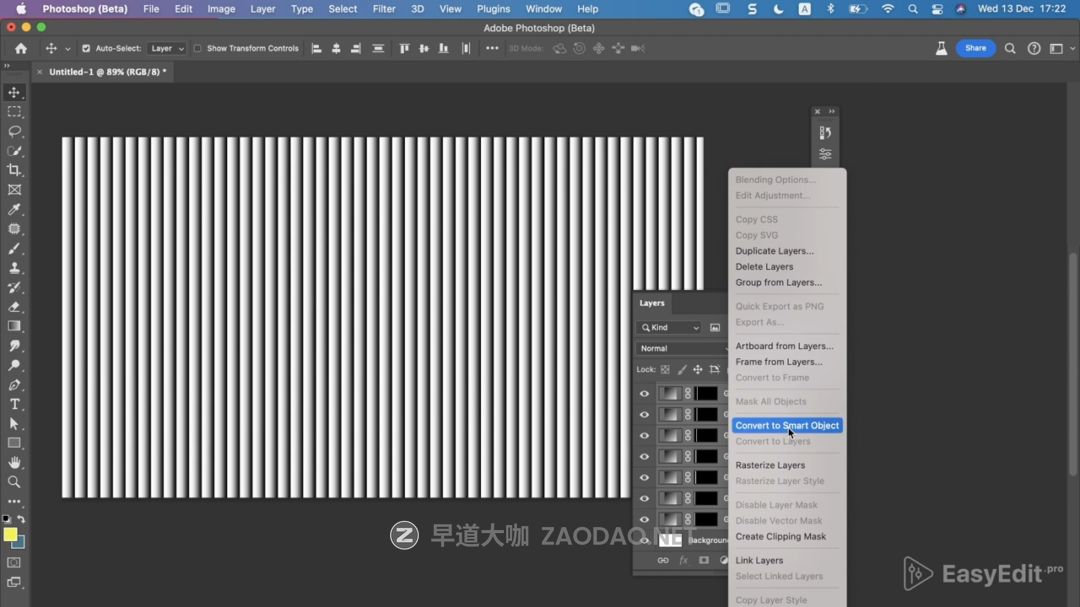
选择渐变形状并将其转换为智能对象
复制并旋转形状以创建这样的网格。
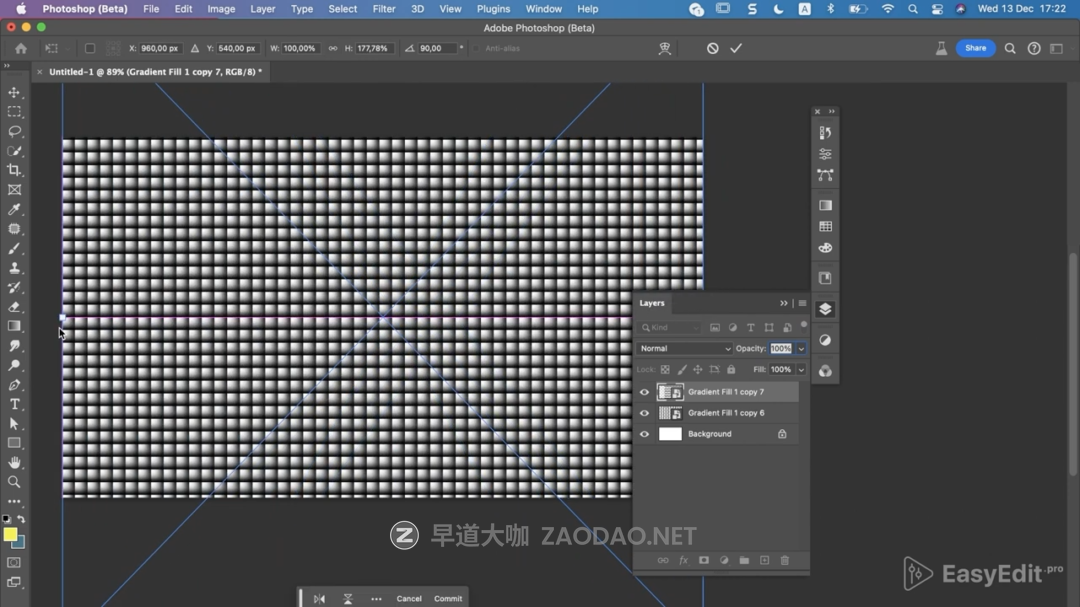
复制和旋转形状
选择两个智能对象,然后再次将它们转换为智能对象。
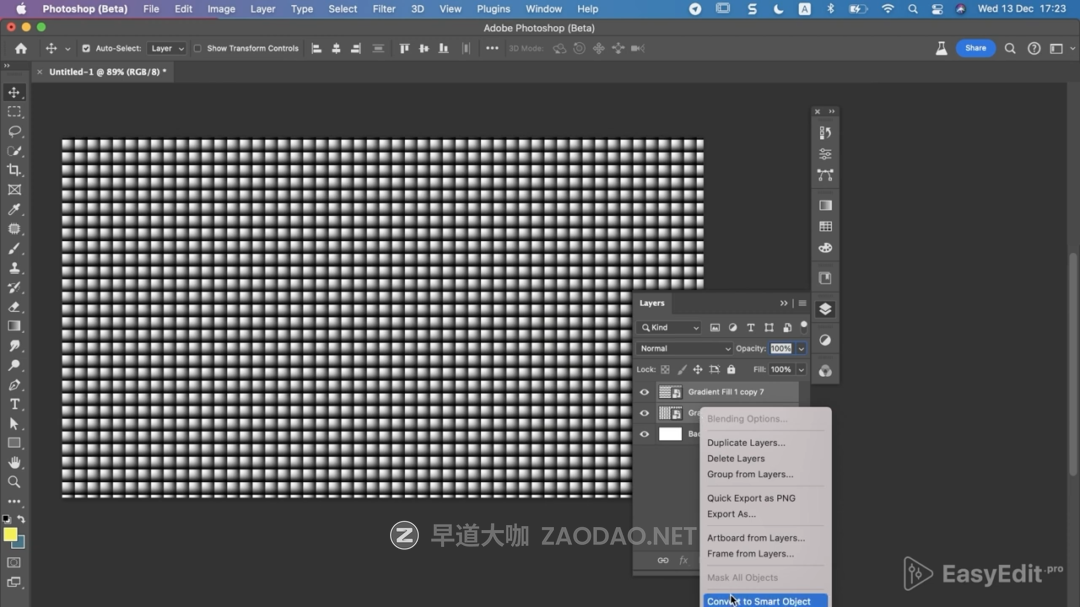
将两个形状转换为智能对象
转到:过滤器 – 模糊并添加半径为 1 的高斯模糊。
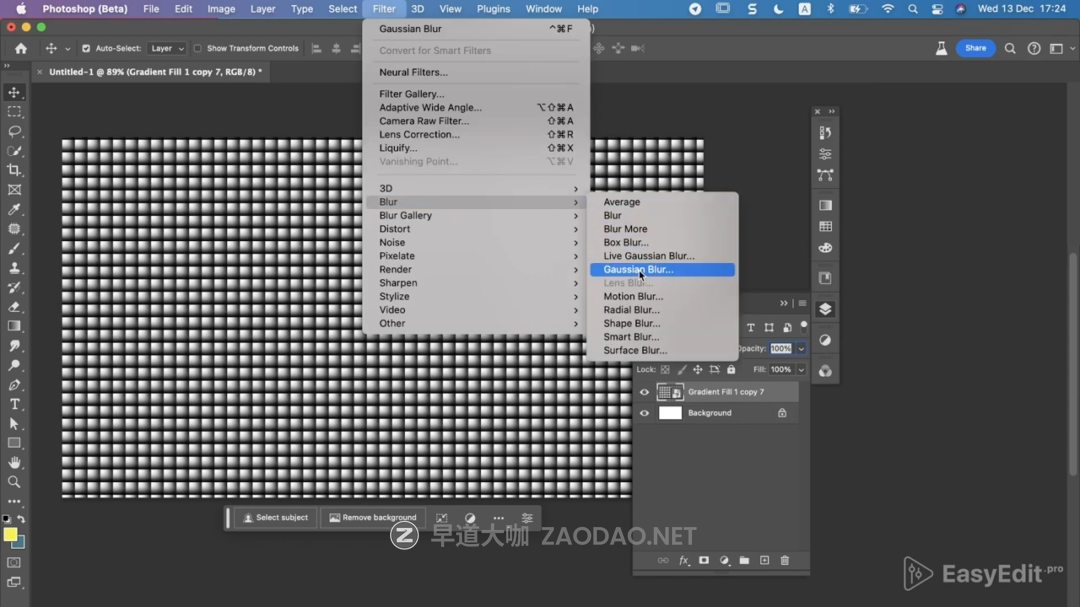
添加高斯模糊
转到文件 – 另存为并将纹理另存为 psd。
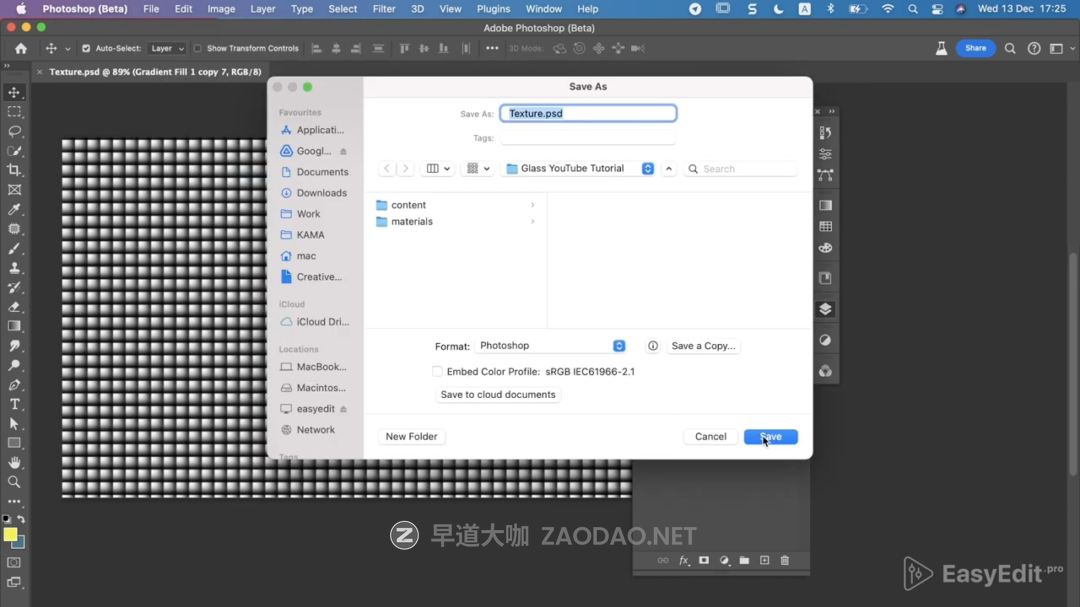
将纹理另存为 psd
打开要更改的照片,按“M”,然后选择您希望玻璃所在的区域。按组合“命令(或 Windows 控制)+ J”将所选区域复制到新图层。
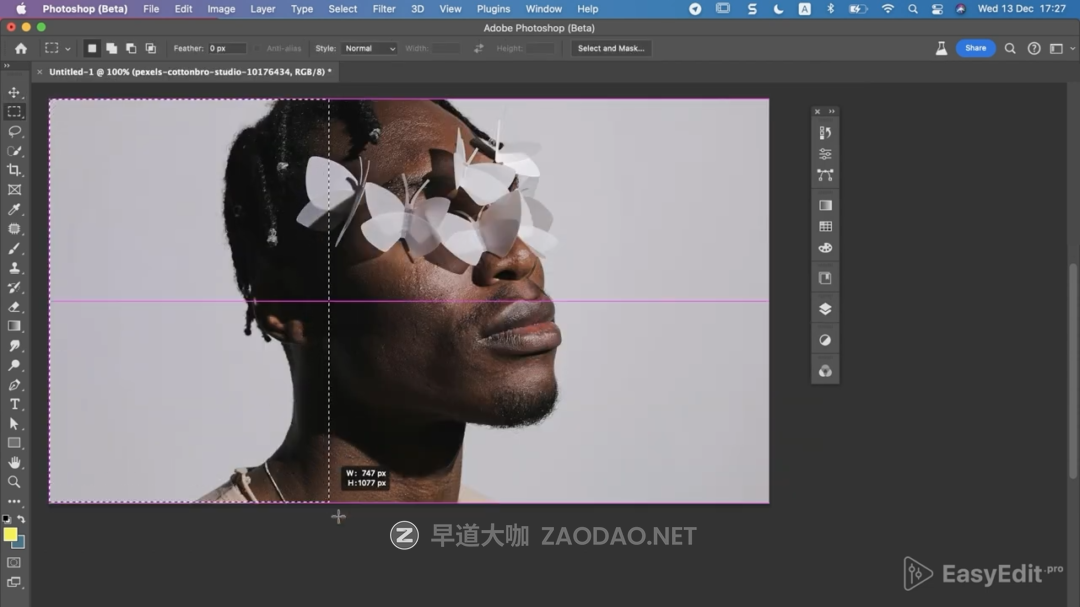
打开要编辑的照片并选择玻璃区域
将此图层转换为智能对象。
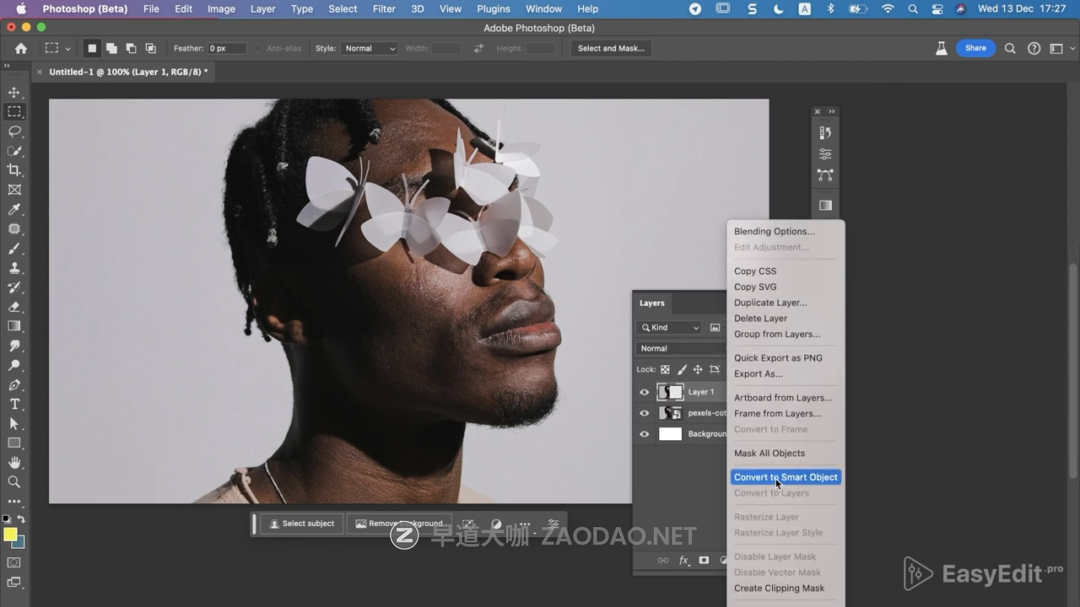
将此图层转换为智能对象
转到滤镜库 – 扭曲 – 玻璃。Сlick ‘Load Texture’(点击加载纹理)。
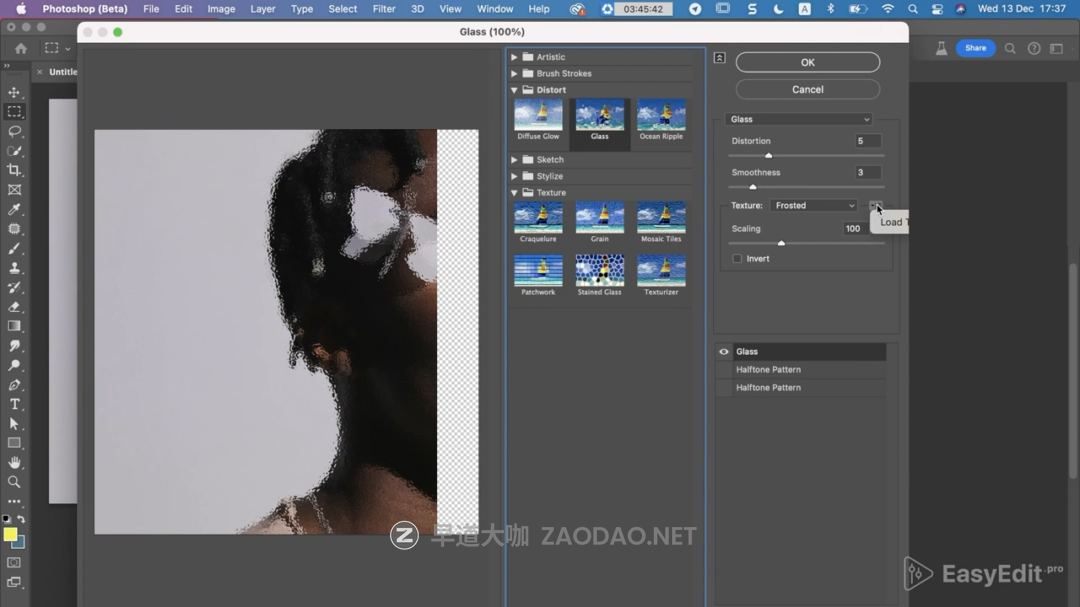
单击加载纹理
并上传您之前准备好的纹理。
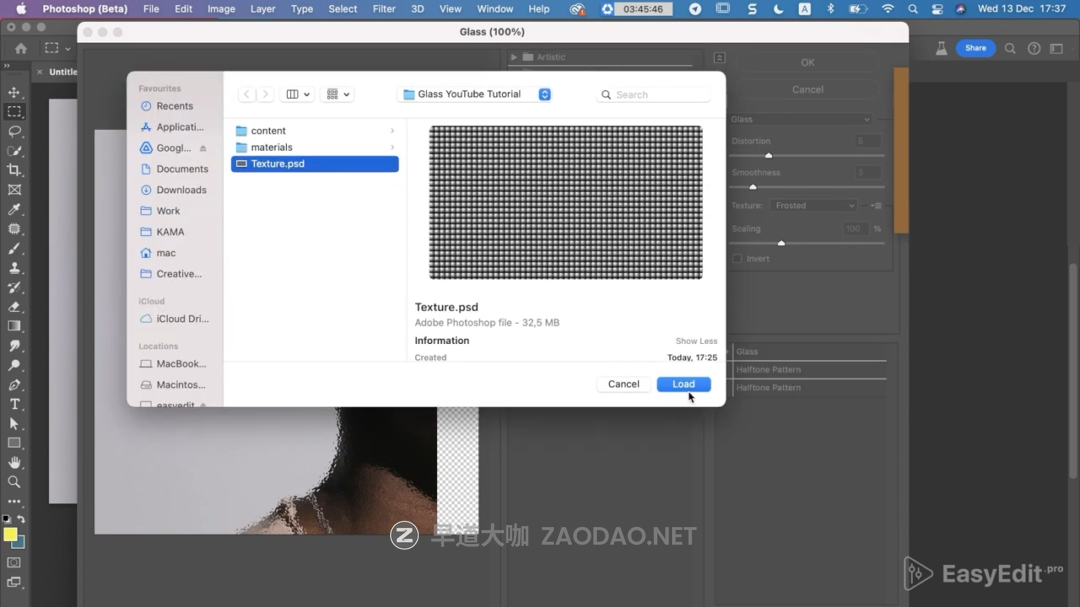
上传您的纹理
根据需要尝试设置。
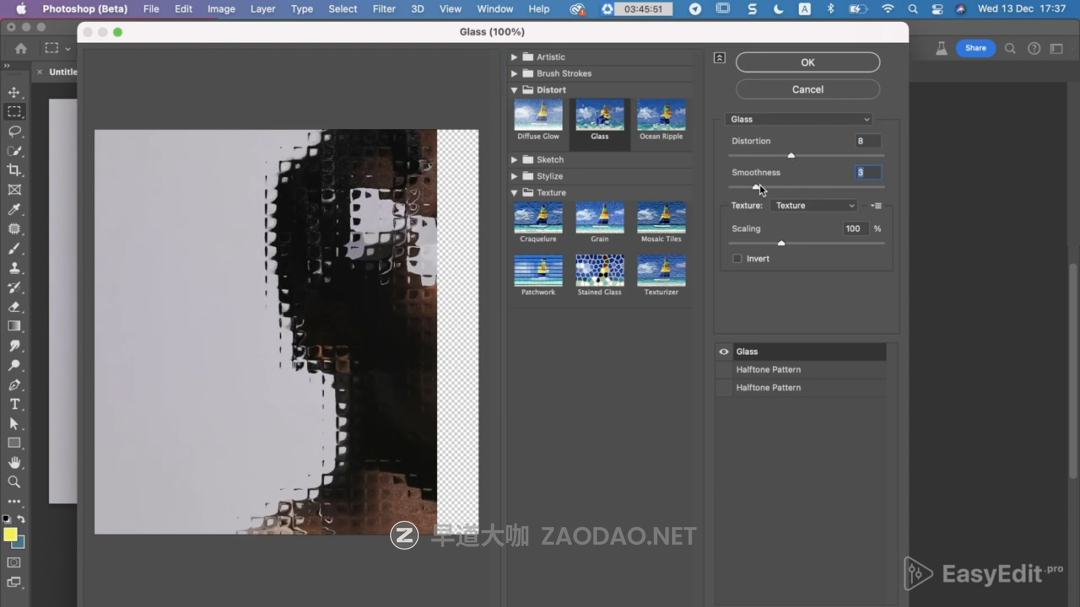
尝试设置
双击您的图层,转到“Inner Glow”并添加一些。
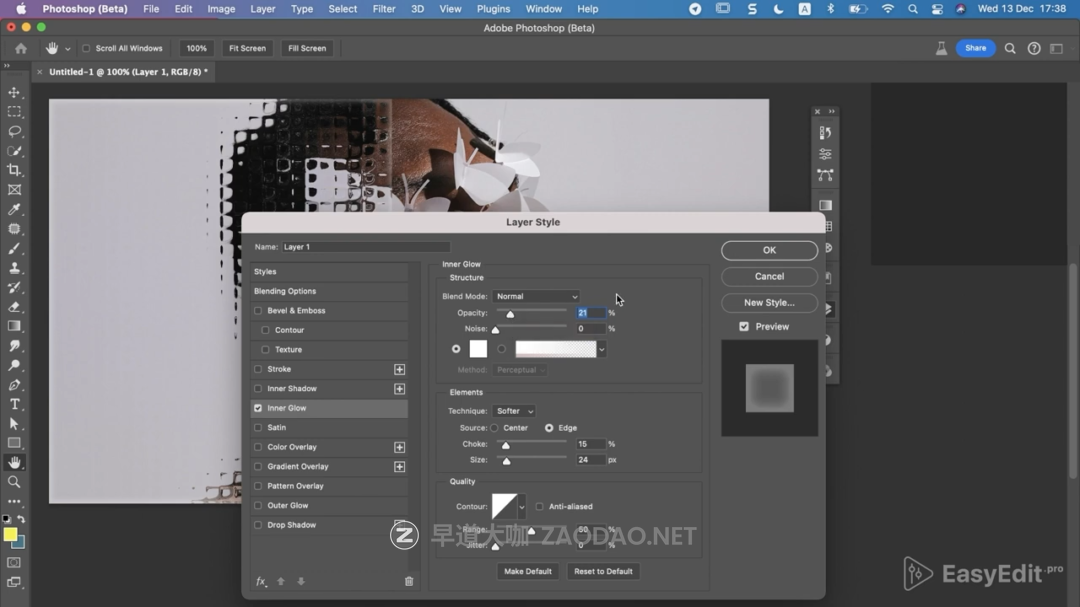
添加内在光芒
添加一些细节和排版。
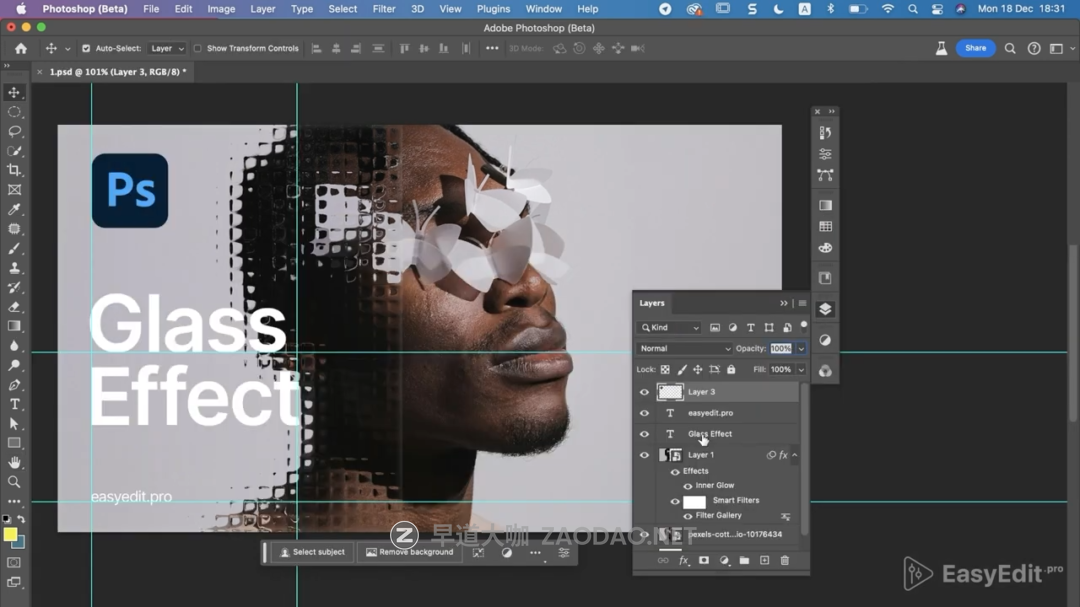
添加一些细节和排版
将标题转换为智能对象,转到滤镜-模糊库-虹膜模糊,然后为文本添加一些模糊。
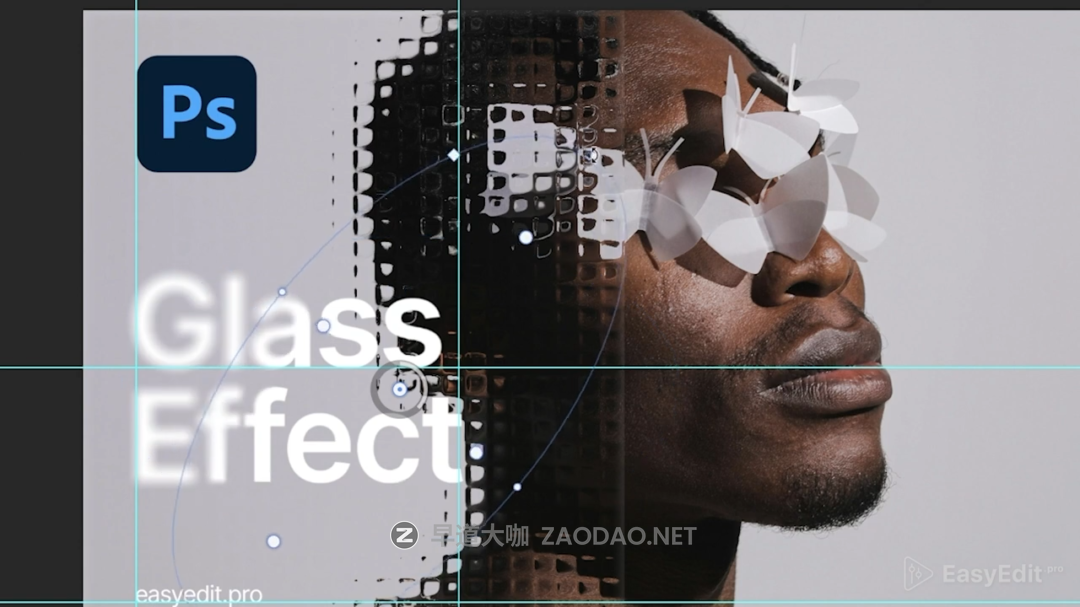
添加虹膜模糊
这就是我们得到的结果!

最终结果!
当然,您可以尝试纹理和设置来创建更独特的网格。
您可以返回创建纹理并尝试玻璃的其他图案,例如对角线或任何其他图案。它将帮助您创建独特的纹理!





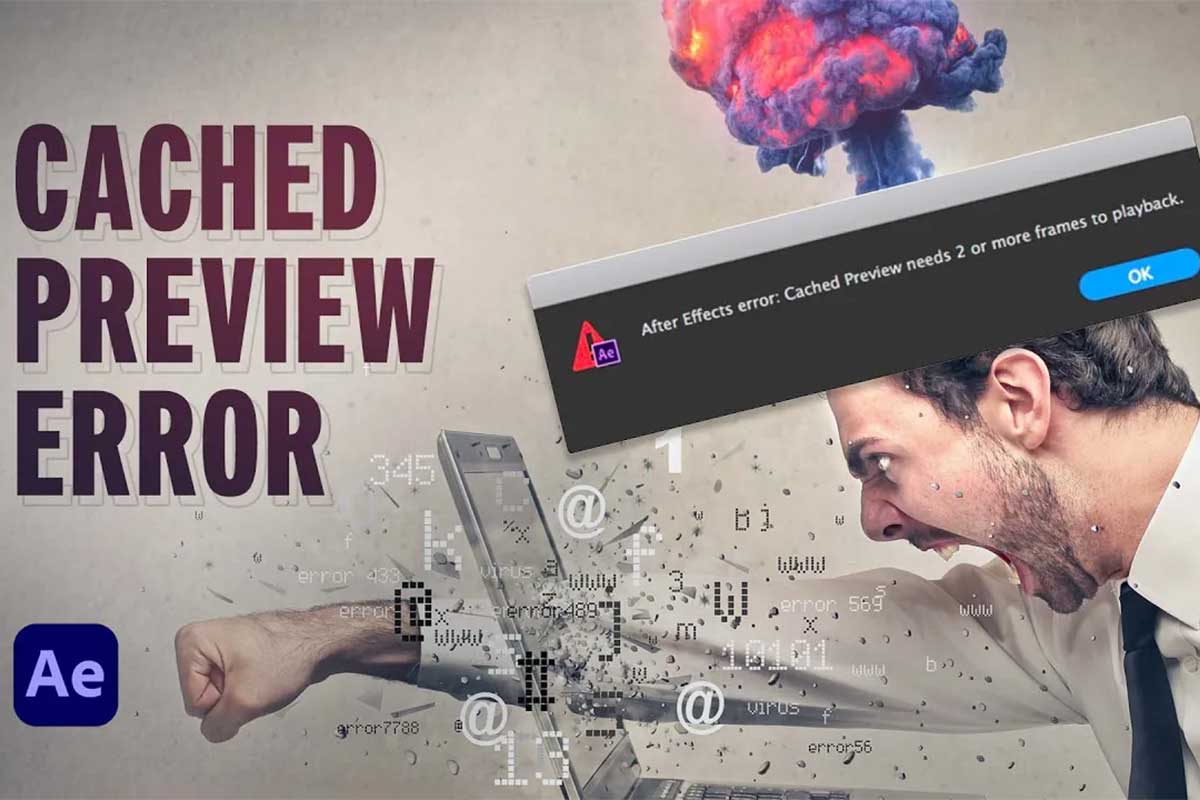

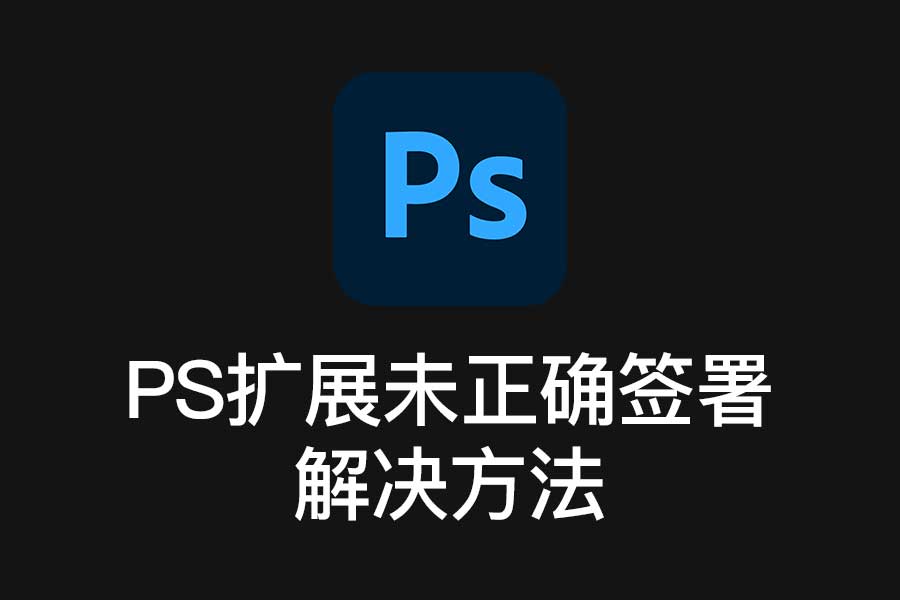

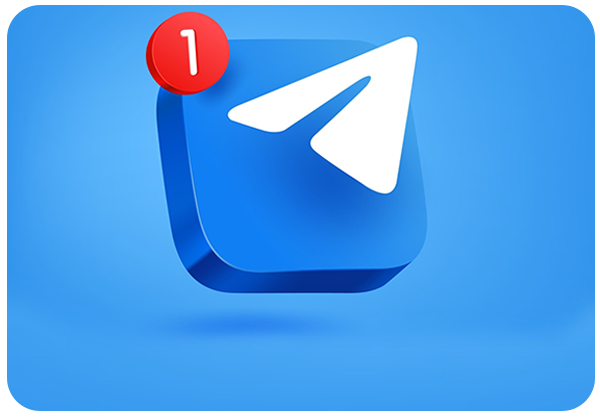


评论