如何修复和照亮Photoshop中曝光不足的黑暗照片
光调整后
作为一名摄影师,最糟糕的感受之一就是不得不将图像发送到回收站,因为您错过了曝光。在告别图像之前,请尝试使用Photoshop的强大功能将其恢复原状。在本教程中,我们将向您展示如何照亮深色照片,调出阴影,恢复丢失的细节,并挽救图像中的原始颜色。跟随免费的示例图像!
你会学到什么
在几个简单的步骤中修复曝光不足的图像
当您尝试修复曝光不足的图像时,有几件关键的事情要记住。首先,你通常不希望照亮整张照片。当照片曝光不足时,问题区域通常处于阴影中。我们将向您展示如何仅使用“曲线调整图层”和“应用图像”来定位照片中的阴影。
第二个重要技巧是曝光不足的区域总是比中间色调和较亮区域饱和。这意味着如果我们在图片中加入阴影,我们希望确保提高饱和度以匹配。使用与曲线调整图层相同的技巧,我们将色调/饱和度调整图层应用于我们点亮的相同区域,从而使颜色恢复生机。
分步教程
第1步,下载示例图像
素材下载在页面最下边,请点击下载!
第2步,在Photoshop中打开样本图像
首先将how_to_save_and_underexposed_photo.jpg放到Photoshop中,方法是转到“文件和打开…”或将文件拖放到工作区中。
第3步,添加曲线调整图层
注意图像如何显得有点黑。要使图像变亮,请找到图层窗口的底部,其中有几个不同的选项卡可供选择。位于中间的半填充圆圈代表调整层。
选择调整图层下方的小箭头,然后单击Curves …。
曲线窗口将出现,显示直方图,名为曲线1的新图层将出现在图层面板的顶部。
直方图显示图像中是否有更多亮或暗的方面。直方图的左侧表示深色调,右侧表示浅色调。注意图表在图表左侧显示更多信息。
将鼠标放在直方图的中心点,然后单击并将鼠标拖向直方图的左上角。注意当鼠标向上移动时图像的黑暗区域变得更亮。
一旦柱状图被调整,输入应该读取54和输出171。
注意图像中的阴影如何变亮,但亮点也是如此。亮点越亮,图像中的细节就越少。
第4步,编辑示例:使用画笔工具
使用应用图像只会将曲线设置应用于阴影并保留高光。
要应用此效果,请创建一个位于图层面板底部的新图层。新图层符号可以通过正好位于垃圾箱符号旁边的折角的正方形标识。
按下键盘上的B或通过选择工具栏中的画笔符号来选择画笔工具。
点击并将鼠标移动到图像上以根据需要进行绘制。
第5步,示例编辑:使用应用图像…
现在,制作另一个新图层。
找到工作区的顶部,然后点击图像,然后进入应用图像…。
一旦选择,应用图像窗口应该出现。
在图层旁边,选择合并。
通过选择此选项,Photoshop将采用“图层”面板中的所有图层并将它们合并到一个新图层中。
该频道应设置为RGB,混合模式为正常,不透明度为100%。
选择这些选项后,点击确定。
通过在键盘上敲击V或通过找到位于工作区左侧的工具栏来选择移动工具。移动工具是工具栏中的第一个项目,并有四个箭头指向不同的方向。
点击键盘上的CMD或CTRL + T选择变换模式。
将鼠标放在顶部角落,然后单击并向下拖动。
请注意,新图层现在与其下的图层相同。
注意Photoshop如何将所有可见图层合并到一个图层中。
现在,删除“曲线1”图层和“背景”图层以外的“图层面板”中的所有示例图层。
第6步,将应用图像…应用于图层蒙版
不仅可以应用图像…应用于图层,还可以应用于图层蒙版。
双击图层面板中的曲线1图层蒙版,图层名称旁边的白色框表示蒙版。
找到工作区的顶部,然后点击图像,然后进入应用图像…。
一旦选择,应用图像窗口应该出现。
请注意Photoshop如何将所有内容都显示出来,并在曲线1图层蒙版中对图像进行了快照。
在“应用图像”选项卡中,选择并取消选择“预览”框查看前后的内容。
如果曲线调整对图像中的阴影隐藏,但在高光中可见,只需选中位于频道旁边的反转框即可。
通过选择反转,Photoshop将反转此过程,以便在阴影中而不是在高光中可见。
将通道设置为RGB,混合模式为正片叠加,并将不透明度设置为100%。
一旦选择了所有选项,请单击确定。
第7步,观看光明和黑暗的地区
在键盘上按住ALT或OPTN,然后单击图层面板中的曲线1图层蒙版。
现在,整个图像的反转将出现在图层蒙版中。
注意图像是如何转换成黑色和白色的。在图层蒙版中,图像的明亮区域可见,黑暗区域不可见。对于这张图片适用相同的规则。曲线调整将在较亮的区域可见,例如模型的面部,而在较暗的区域不可见。
选择并取消选择曲线1图层旁边的眼睛以查看更改。
要放大图像以查看保留的高光,请按键盘上的Z以选择缩放工具。
只需点击放大和ALT或OPTN,然后点击即可缩小。
第8步,调整饱和度至+15
请注意阴影水平现在如何接近中间调,并且饱和度色调在图像中不匹配。
要匹配图像中的饱和度色调,请找到图层面板的底部,单击调整图层符号,然后选择色相/饱和度或在键盘上按ALT或OPTN + U。
“色调/饱和度”窗口应显示一组不同的选项,以将颜色应用于所选图层。
在这种情况下,将中央滑块置于饱和度。
向右调整滑块直到+15。
第9步,将饱和度应用于曲线
注意饱和度是如何应用于整个图像的。在这种情况下,饱和度只应用于图像中调整光的来源,即曲线图层。
要仅将“饱和度”应用于“曲线1”图层,请选择“曲线1”图层并按住ALT或OPTN,然后单击并将“曲线”图层蒙版拖到“色调/饱和度”蒙版。
现在,注意曲线1和色相/饱和度掩码是如何相同的。
取消选择并选择色调/饱和度图层旁边的眼睛以查看细微变化。
第10步,调整饱和度至+18
通过双击色相/饱和度图层上眼睛和图层蒙版之间的图层缩略图来添加更多饱和度。
将饱和度滑块移至+18。



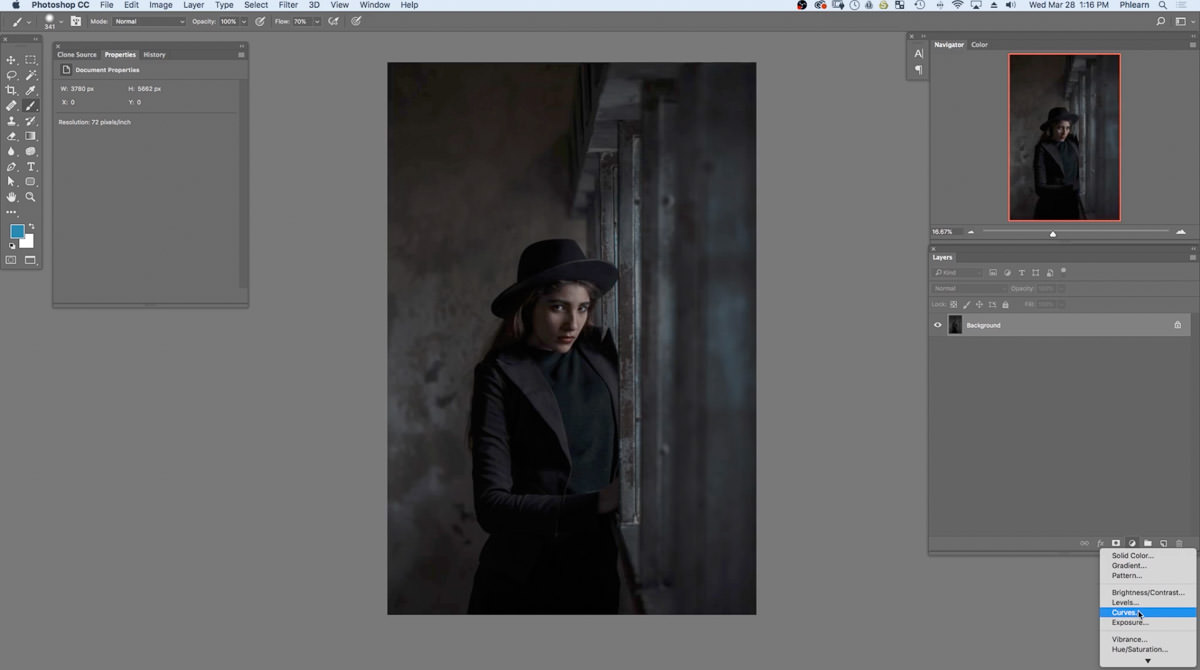

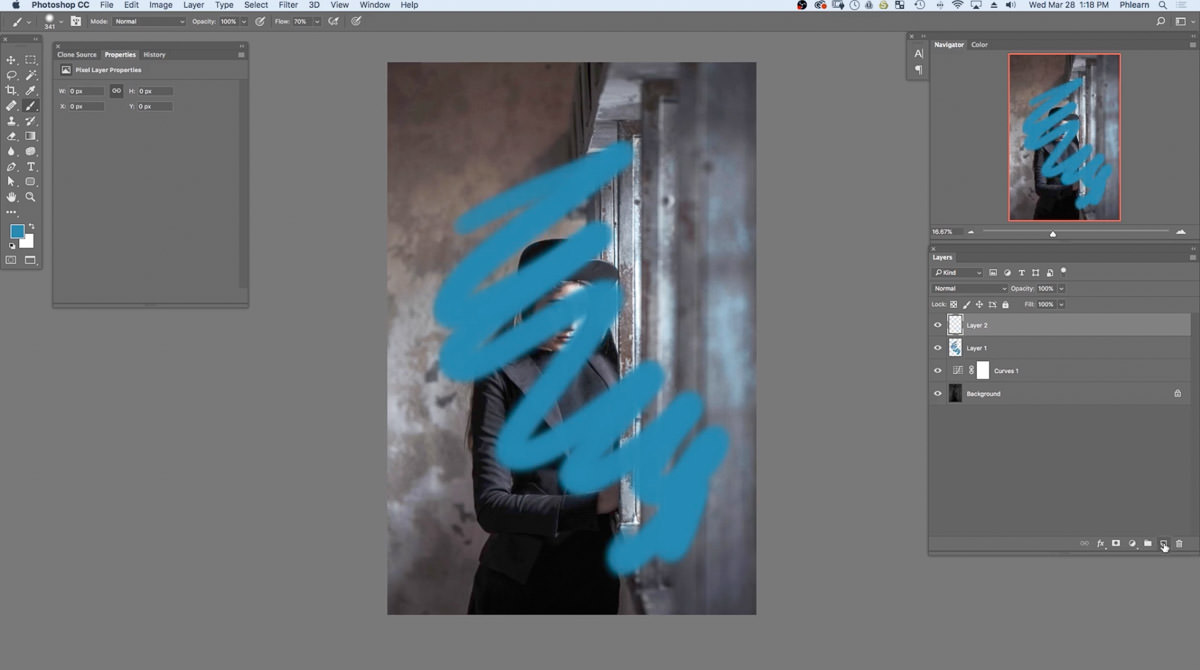
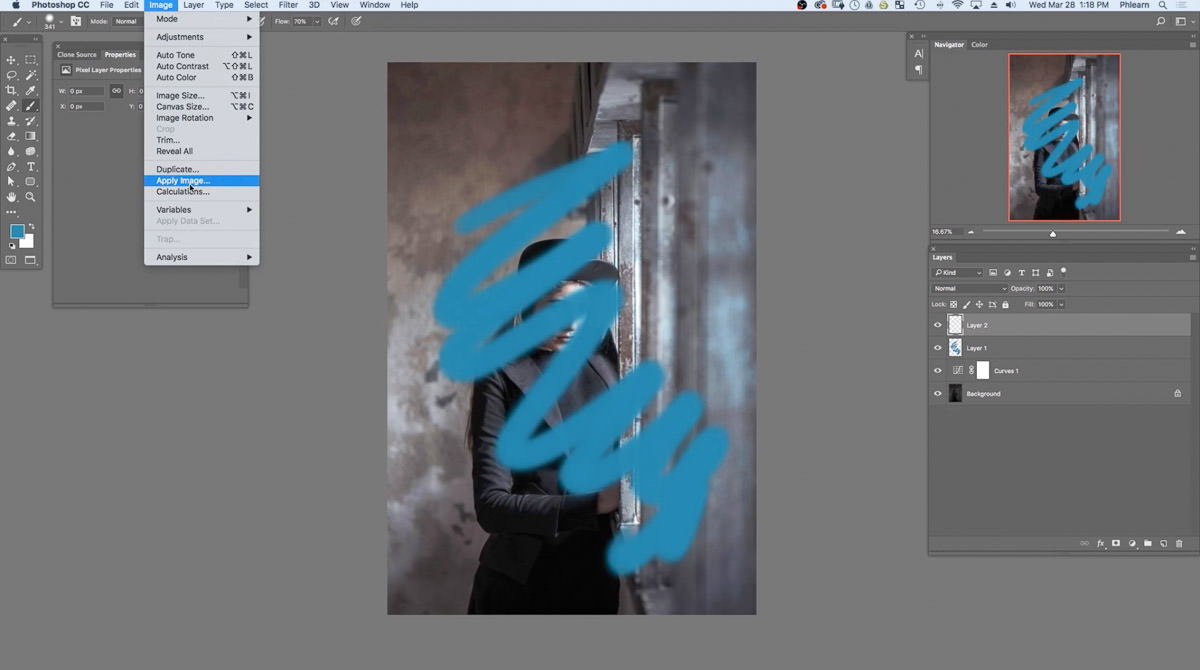
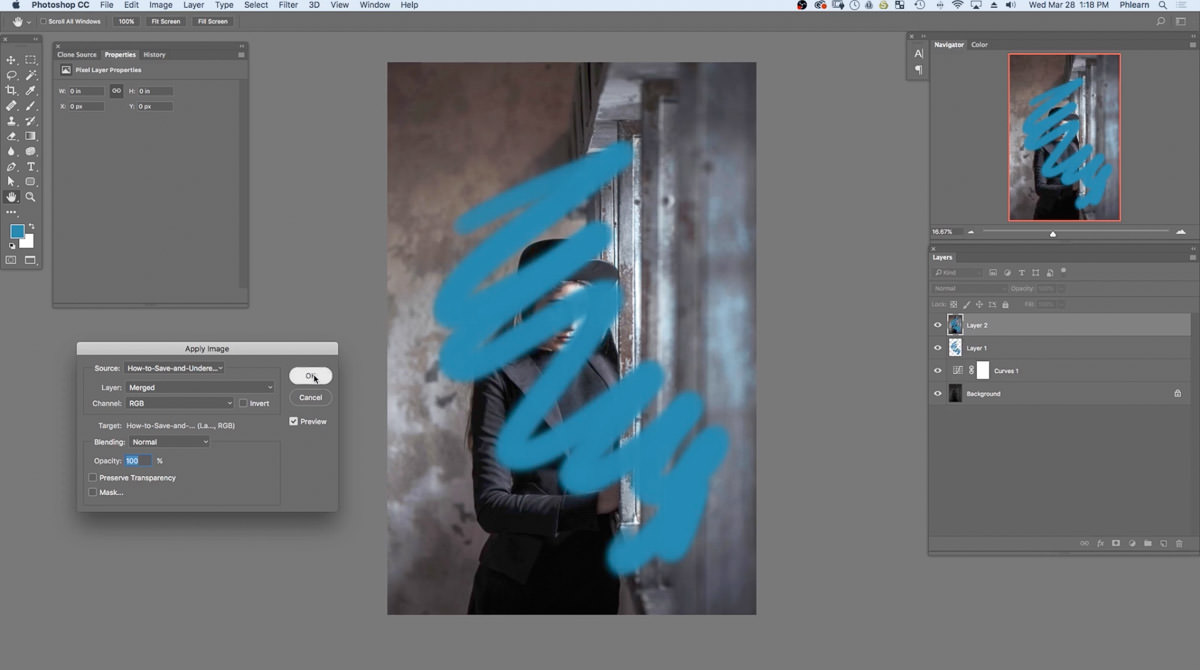
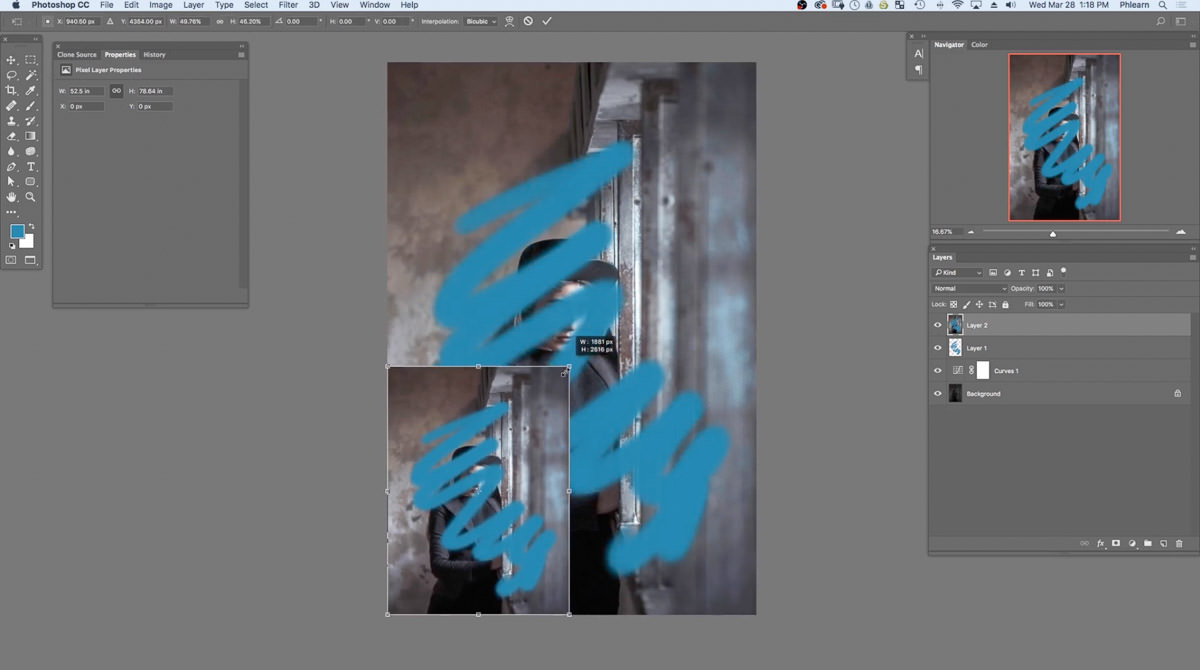


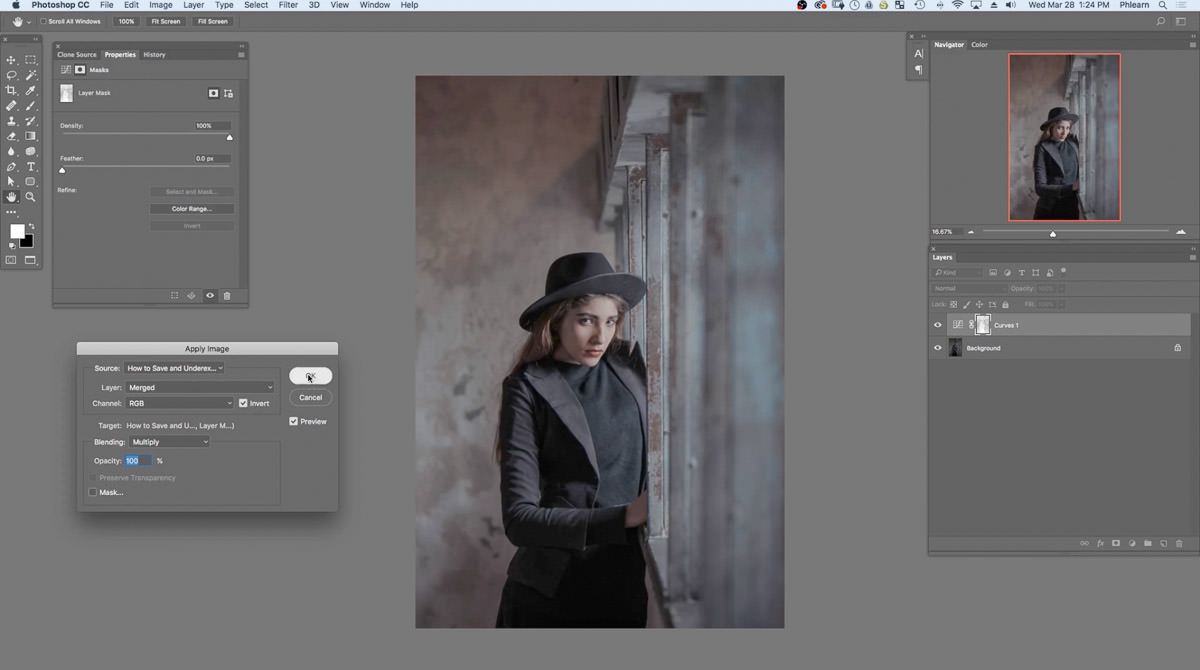
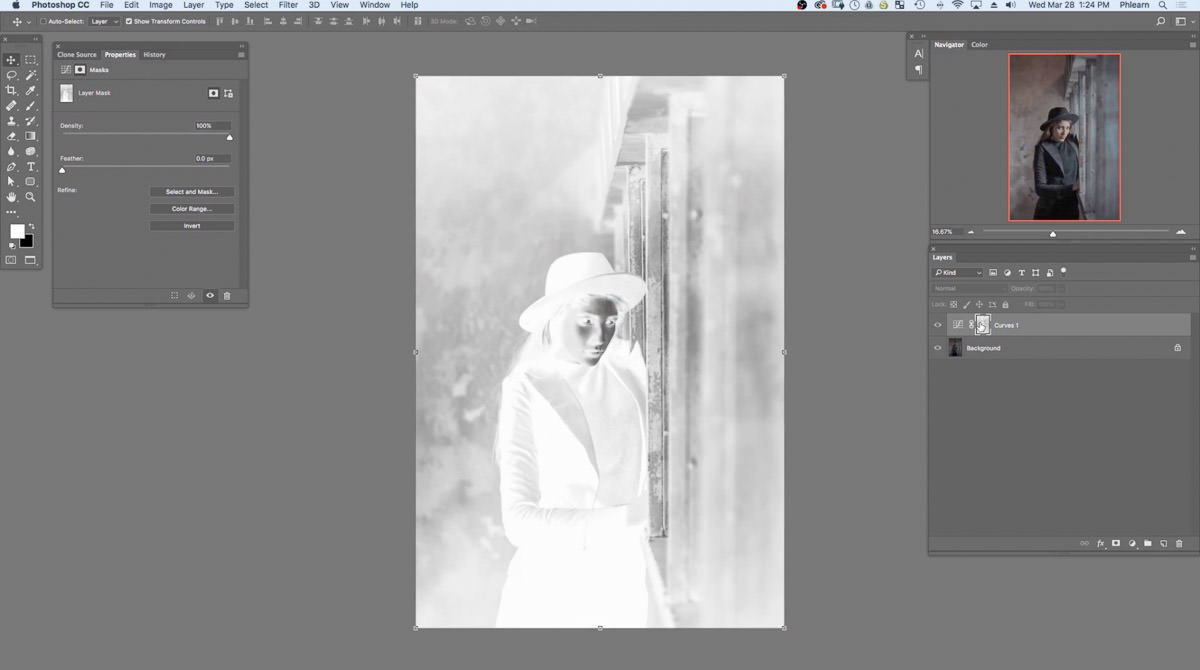

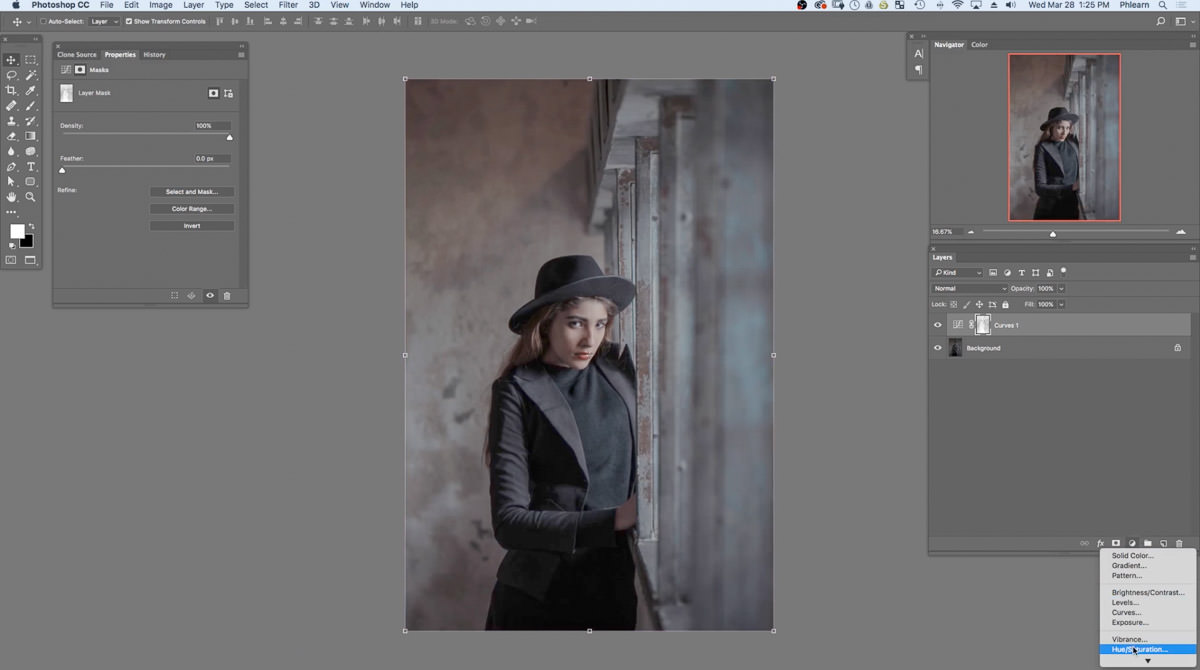

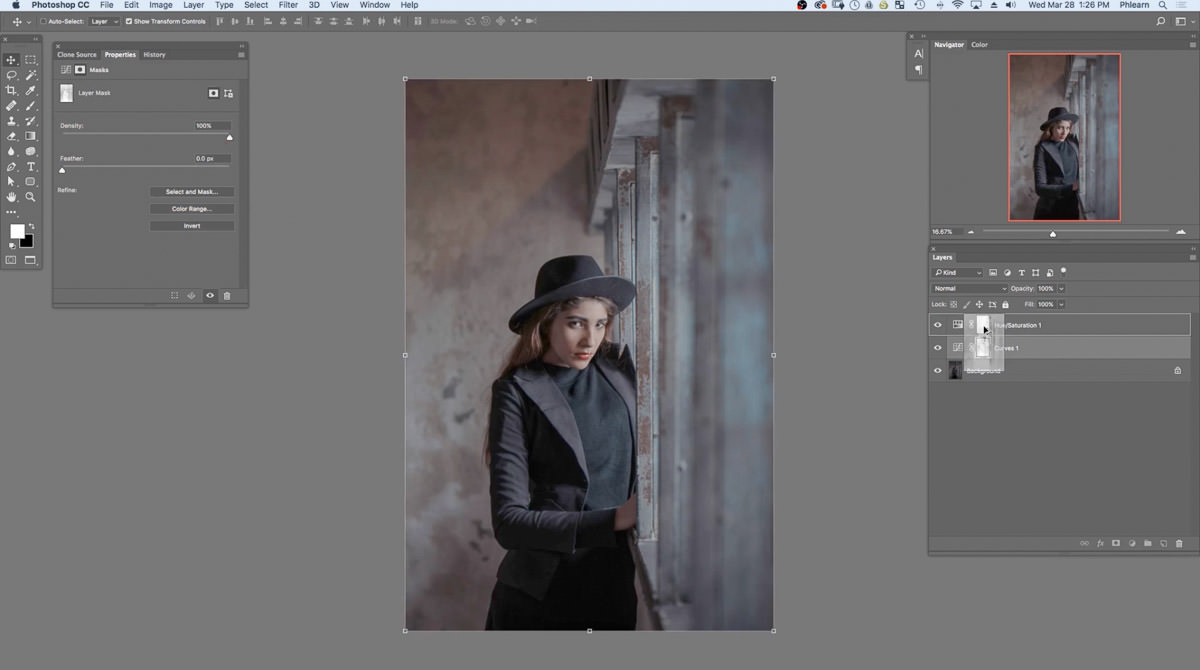

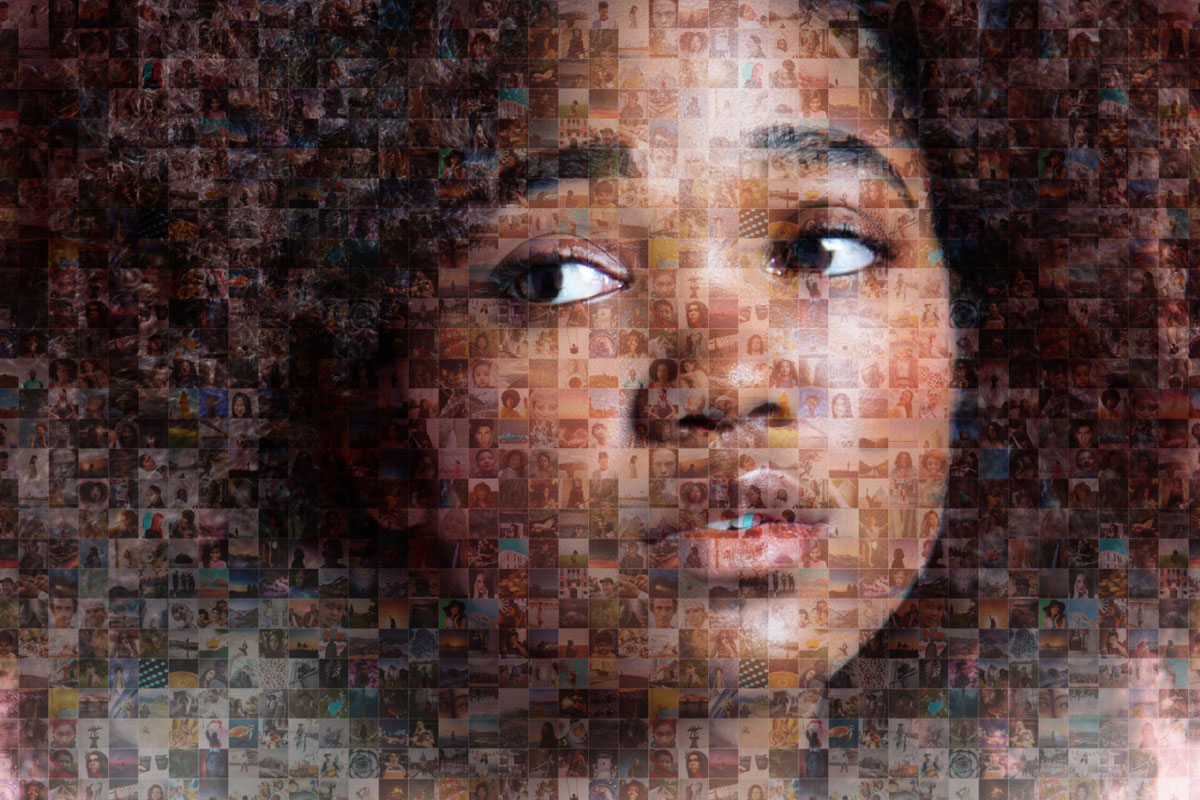





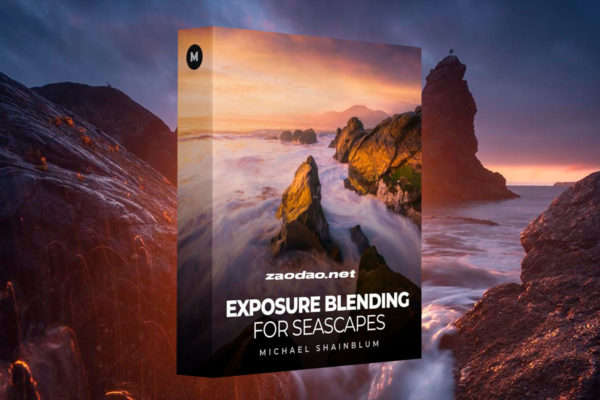

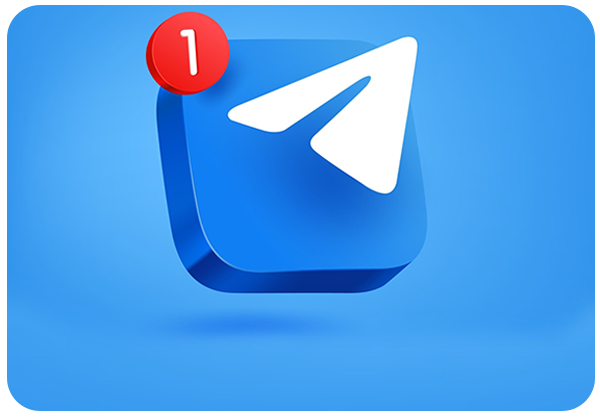


评论